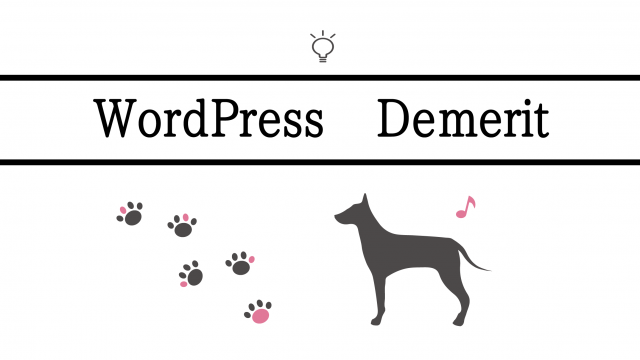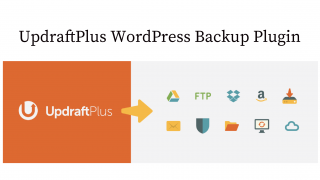こんにちはヾ(๑╹◡╹)ノ”
WordPressをインストールする時に設定した「ユーザー名」は、後から変更する事が出来なくなります。

今回は、いざ変更したいと思った時に困ることの多いWordPressの「ユーザー名」の一番簡単な変更方法を紹介していきます。
確認しておきたい「ユーザー名」の注意点!
ユーザー名はWordPressのログインで使用するため、乗っ取り防止のセキュリティー対策に、大事なサイトを守るために最低限注意しておきたい点があります。
以下の2点の内容に当てはまってたら、早速変更しておきましょう!
危険度★★★ ユーザー名が「admin」になっている
WordPressのインストールや設定の仕方によって、ユーザー名がWordPressのデフォルトの「admin」のままになっている場合があります。
このデフォルトの「admin」の状態が一番好ましくないので、「admin」のままになっている場合は直ぐに変更しましょう!
危険度★★ ニックネームとユーザー名を同じになっている
ニックネームはテーマによっても多少の違いがありますが、投稿者名でコメント欄や記事などで表示される時に使用されます。
ニックネームとユーザー名が同じ場合は、ログイン情報を半分公開している状態なので、ニックネームとユーザー名は別々の名前にしておきましょう!
ニックネームは簡単に変更可能ですが、もう公開されていた!という場合は、ユーザー名を変更しておくのが安全です!
ユーザー名の一番簡単な変更方法
では早速ユーザー名の簡単な変更方法を順を追って紹介していきます。
プラグインを使用したり、データーベースでの変更も出来ますが、プラグインはサービスが終了していたり、サポートがされていなかったりと不安な点があるのと、データーベースでの操作は難易度が上がるので、今回は管理画面から簡単に出来る方法にします^ ^
実際には変更というよりも、新しいユーザー名で管理者を作成して、古いユーザー名(変更したい名前)を消すといった方法になります。
変更方法は簡単な物ですが、WordPressで変更を加えたりする場合は念の為に先にバックアップをとっておきましょう。
手順を必ず良く見ながら、自己責任で行ってください。
簡単4ステップ ①「新しいユーザーを登録する」
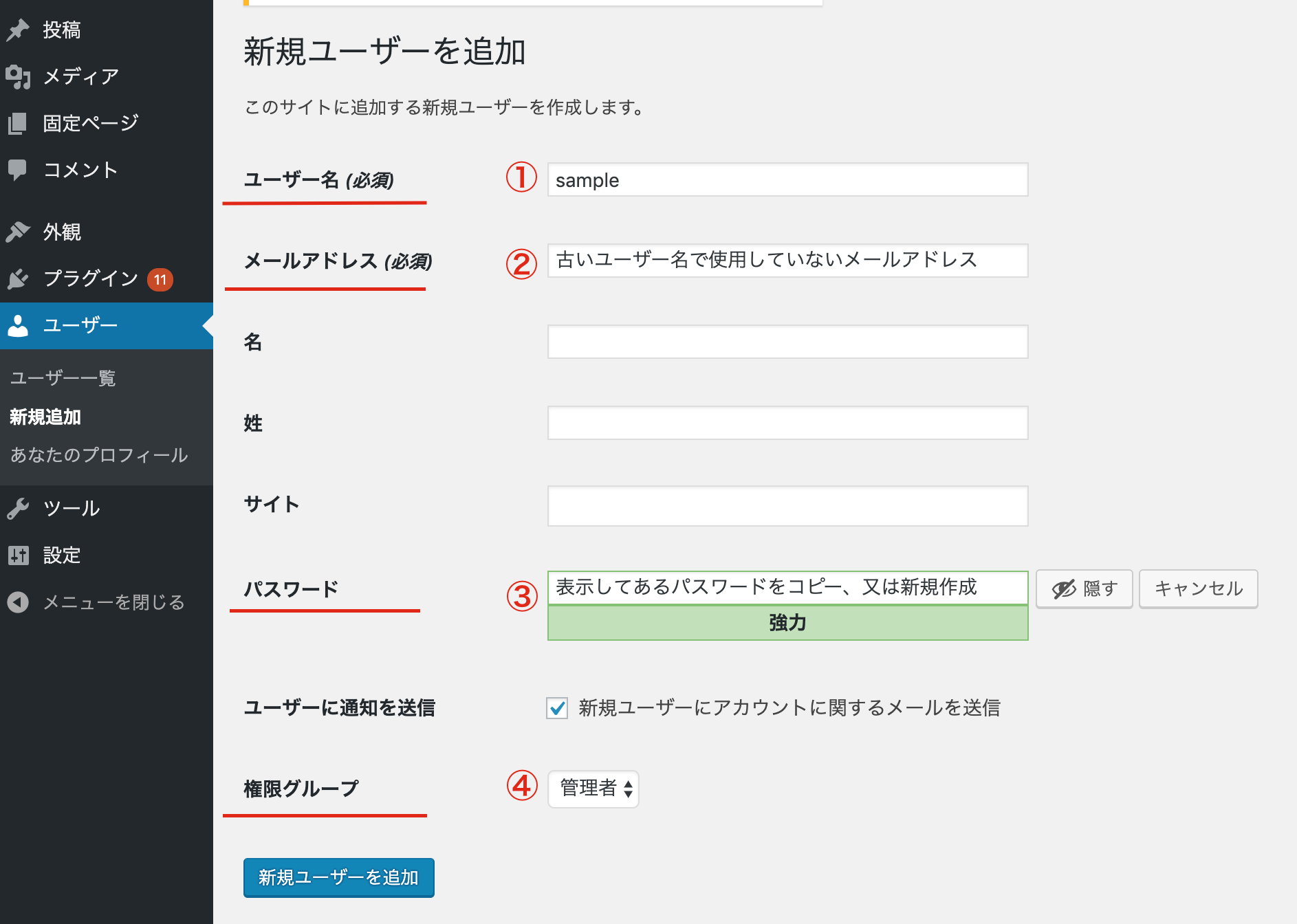
まず管理画面のユーザーから「新規追加」をクリックします。
新規ユーザーを追加画面で、
①使用したいユーザー名
②メールアドレス(すでに登録してあるメールアドレスは使用出来ません)
③パスワード(発行されているパスワードをコピー、又は使用したいパスワードを記入)
④権限グループを『管理者』に設定
こちらの4箇所は必ず設定して確認したら『新規ユーザーを追加』をクリックします。
●パスワードを忘れずに保存してください。
●必ず、権限グループを『管理者』に設定してください。
簡単4ステップ ②「新しいユーザーでログインする」
1 新しいユーザーの登録が出来た事を確認して、ログアウトします。
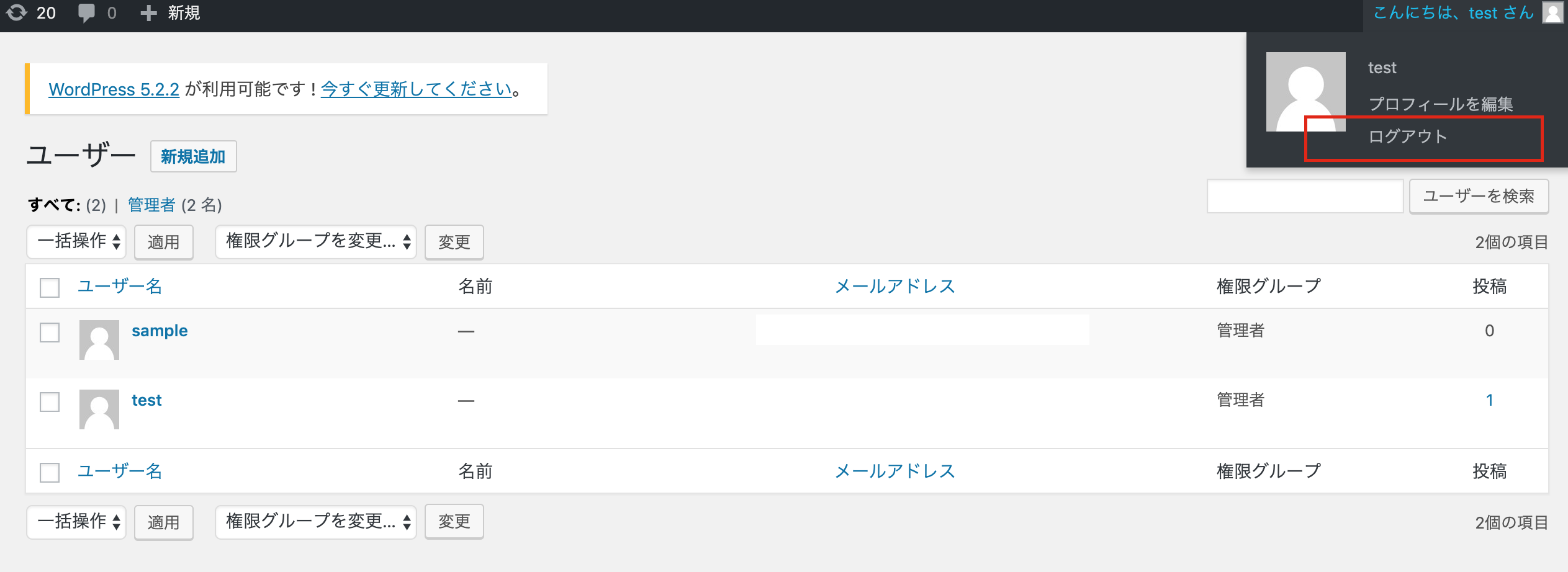
2 新しく作成したユーザー情報で再度ログインします。
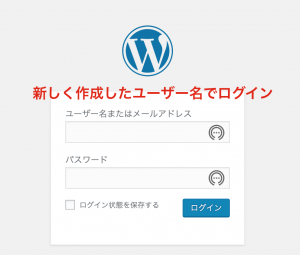
簡単4ステップ ③「古いユーザーを消去する」
新しいユーザー情報でログインしたら、管理画面→ユーザー→ユーザー一覧を表示します。
1 古いユーザー名にカーソルを合わせて『削除』をクリックします。
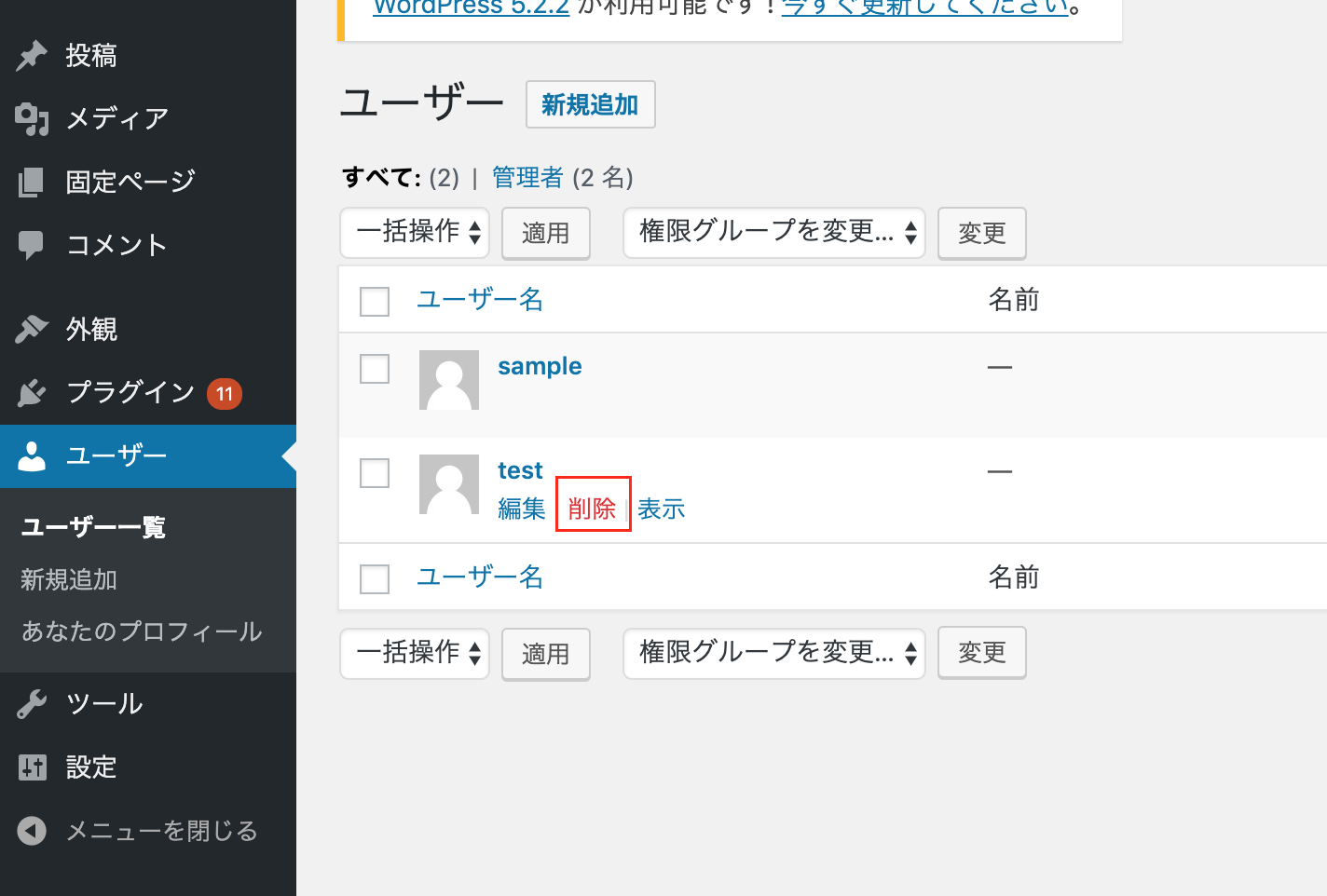
2 コンテンツの処理方法を選択する画面が表示されますので、
『すべてのコンテンツを以下のユーザーのものにする』にチェックを入れて、新しいユーザー名が設定されている事を確認して『削除を実行』をクリックします。
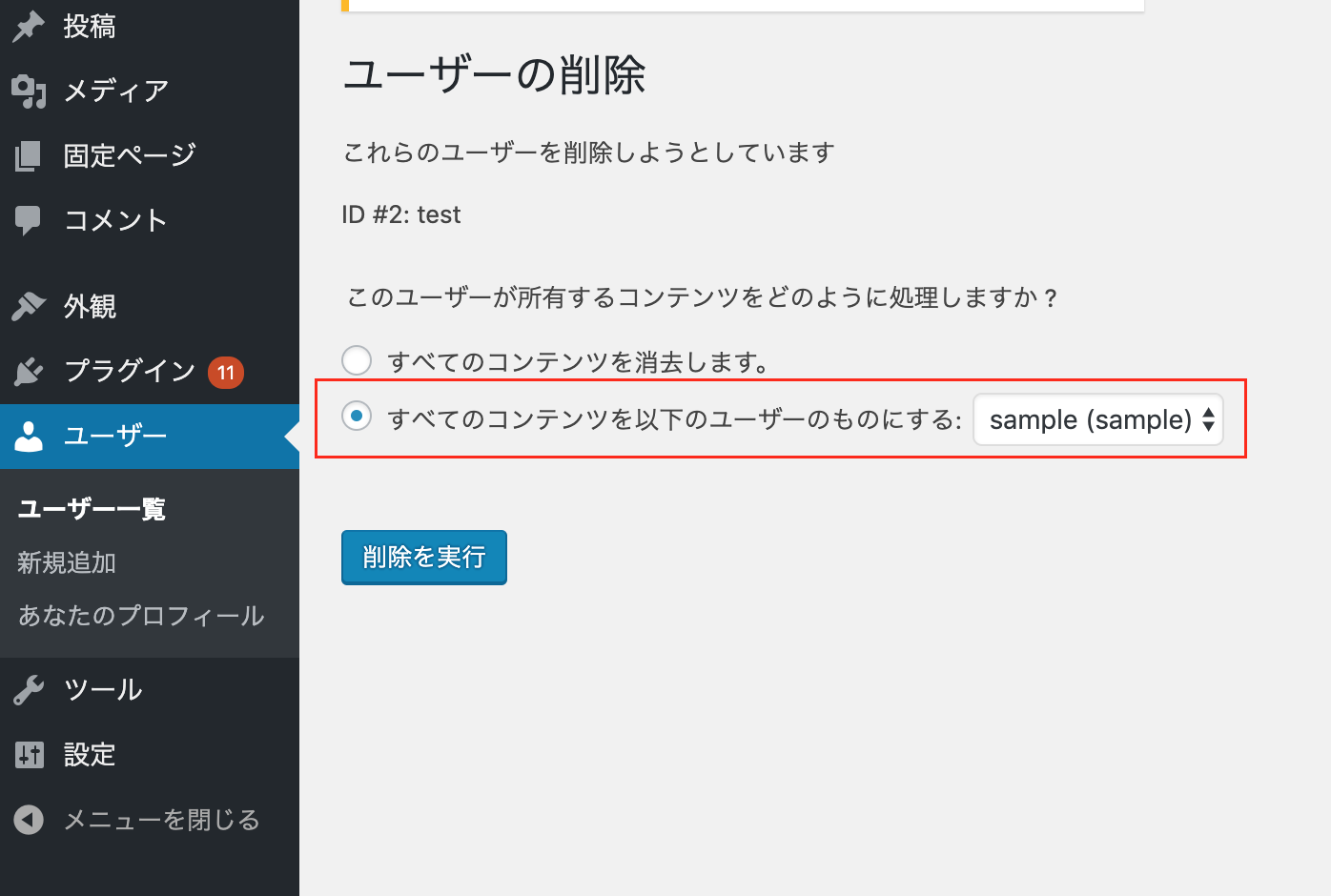
『すべてのコンテンツを消去します。』に間違ってチェックを入れないように気をつけてください。
必ず『すべてのコンテンツを以下のユーザーのものにする』にチェックを入れて、管理者として使用したい(新しく作成したユーザー名)ユーザー名が選択されている事を確認しましょう。
簡単4ステップ ④「ニックネームと表示名を変更する」
最後に先ほど新規作成したユーザーの編集から、ニックネームとブログ上の表示名をユーザー名とは違うものを設定しておきます。
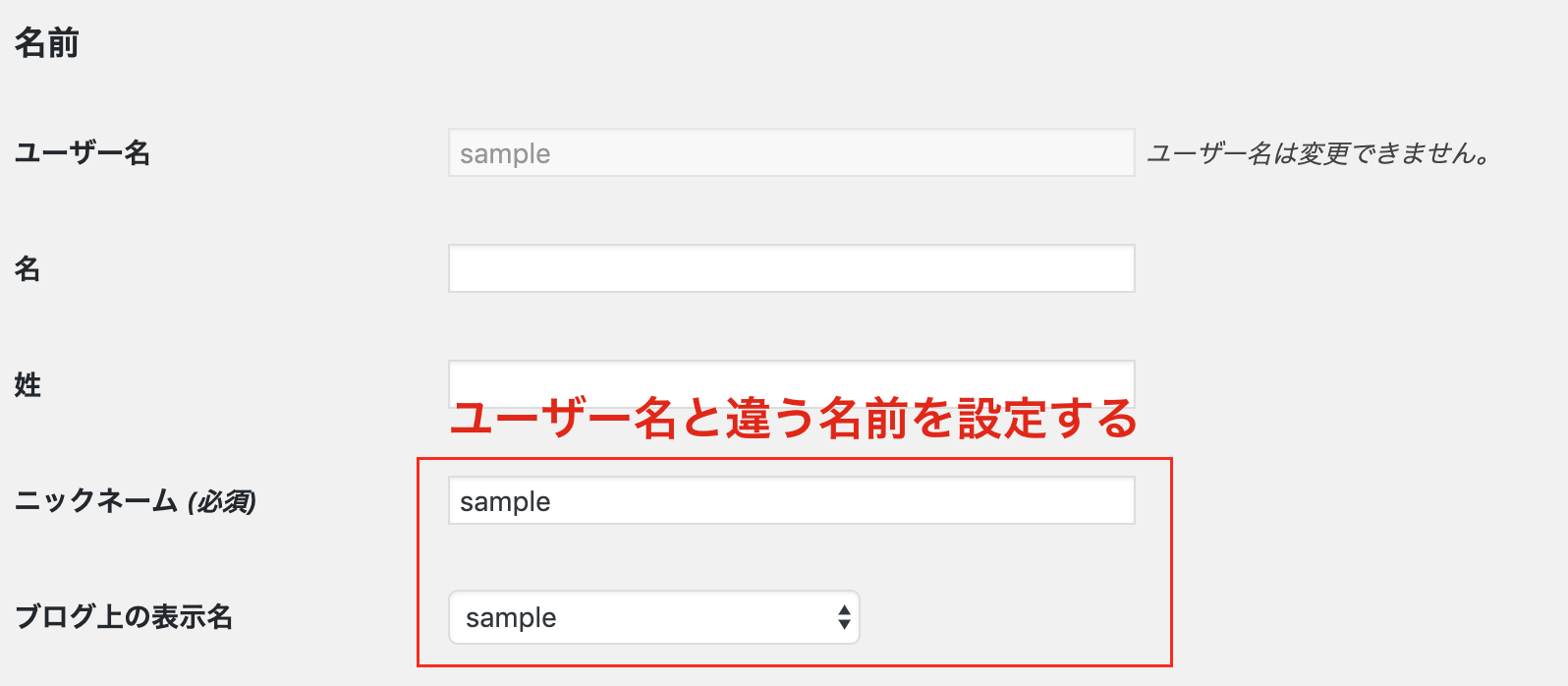
以上で、ユーザー名の変更は完了ですヾ(๑╹◡╹)ノ”
最後にまとめ
今回は意外と見落としがちなユーザー名の変更方法の一番簡単な方法を紹介しました!
あまり変更する機会も少ないと思いますが、いざという時に覚えておくだけでも便利なので「変更する方法はある」という事で、必要な時に活用頂ければ嬉しいです^ ^