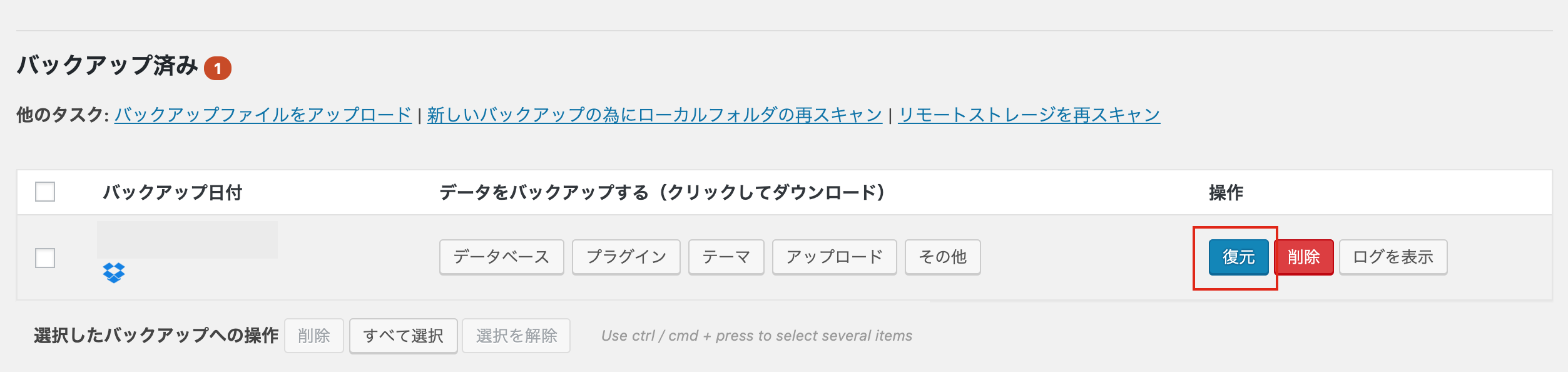こんにちはヾ(๑╹◡╹)ノ”
今回はバックアップが簡単に出来るプラグイン『UpdraftPlus』の使用方法を、バックアップから復元方法まで紹介していきます!
バックアップの定番になっているプラグインでは、BackWPupというプラグインもあるのですが、『復元』するにはFTPソフトやサーバーでの作業が色々とあってある程度の知識がないと大変!!
という事で、今回は1クリックでバックアップや復元が出来ちゃう簡単さがオススメなプラグイン『UpdraftPlus』の使用方法をまとめていきます。
「そもそもバックアップって何?」や、「他のバックアップ方法」など、もう少し詳細が知りたい方こちらに記事も参考にしてみて下さい^ ^
[sitecard subtitle=関連記事 url=https://estellamariss.com/wordpress/2106/]
UpdraftPlusがおすすめな方&注意点
UpdraftPlusはバックアップにとても便利なプラグインですが、お使いのレンタルサーバーや運営しているサイトによっては少し注意点もあります。
使用する前に「注意点」や「おすすめポイント」も参考に検討してください。
使用する前の注意点
●バックアップの処理にサーバーの負担(サーバーのCPU負荷)がかかるので、格安レンタルサーバーなどを使用している場合は正常にバックアップが完了出来ない事があります。
おすすめなのは、エックスサーバーなどのレンタルサーバーです。
●サーバーの負担が大きくなる巨大なサイトなどでの使用はおすすめしません。
●バックアップデーターは、サイトで使用しているサーバーと同じ場所に保管していると、サーバーでのデーターが消えてしまった時など復元が出来なくなる危険もあるので、使用しているサイトと別の場所で保管してください。
*後ほどUpdraftPlusでのバックアップ方法で、保管場所の設定も解説していきます。
注意点でもあげているように、UpdraftPlusはレンタルサーバーの環境によって正常に動作しない事もあるので、
先にテスト環境を用意して試しに動作テストを行ってから本番環境での使用をしてください。
UpdraftPlusのおすすめポイント
他にバックアップ方法と比較したい時はこちらのおすすめポイントを参考に^ ^
●WordPressサイトのデーターを丸ごとバックアップ出来る
●FTPソフトやサーバーでの操作不要で、簡単に復元が出来る
●知識がなくても簡単に操作可能
●自動と手動でバックアップ出来る
●バックアップデーターの保存先が充実している
●自動バックアップスケジュールや保存先を設定出来る
●処理結果のログを確認出来る(問題が起きた時に解決しやすい)
簡単にまとめると、サーバー環境に問題がなく「難しい事は避けたい!」という方におすすめなプラグインです^ ^
UpdraftPlusの設定
では早速、まずはインストールと初期設定に進みます!
*まずはテスト環境で一連の動作をテストしてみてください。
UpdraftPlusのインストール
管理画面→プラグイン→新規追加から、プラグインの検索をします。
①検索にUpdraftPlusを入力して検索
②UpdraftPlusをインストールして有効化
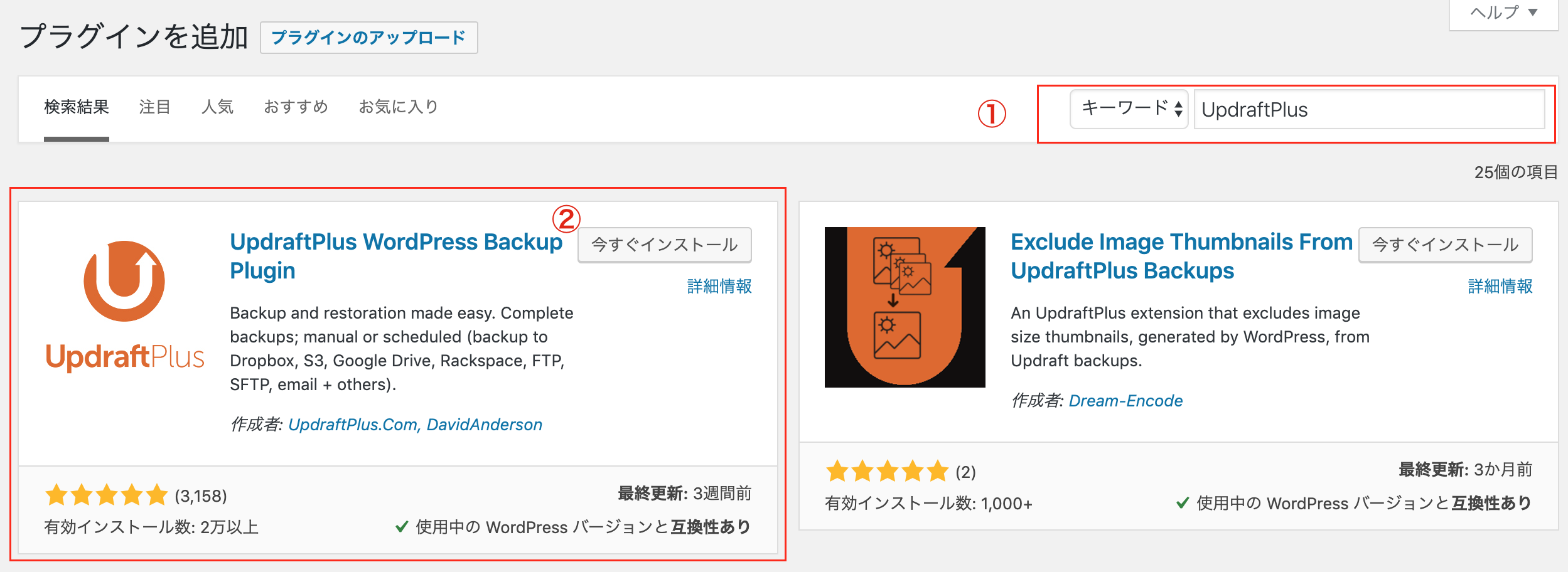
これでインストールと有効化は完了です!
初期設定に進みます。
UpdraftPlusの初期設定
管理画面→設定→UpdraftPlus Backupsに進みます。
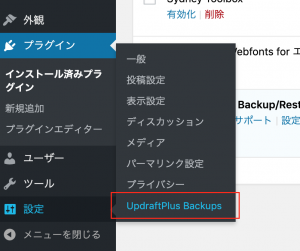
開かれた管理画面から、まずは保存先の設定を行います。
*今回は無料で使用できるDropboxで進めます!
①設定→『保存先を選択』に進んで、保存場所を選択します。
*一部有料になる保存先もあります。
Dropboxが無料で簡単に設定できるので、今回はDropboxで進めますが、他に設定したい場所がある場合は案内に従って設定してください。
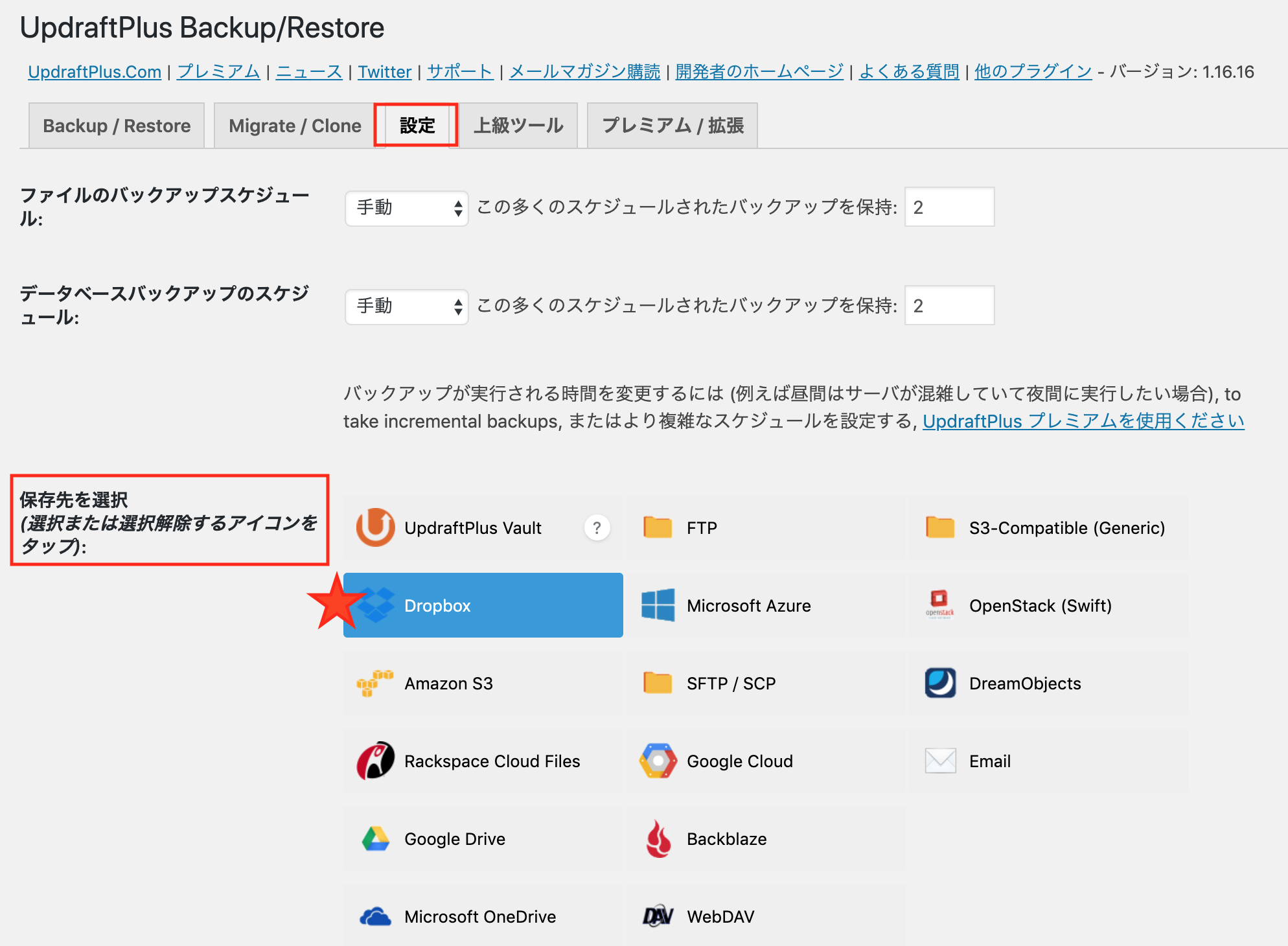
②保存先をクリックして選択したら、一番下までスクロールして『変更を保存』をクリックしたら設定は完了です!
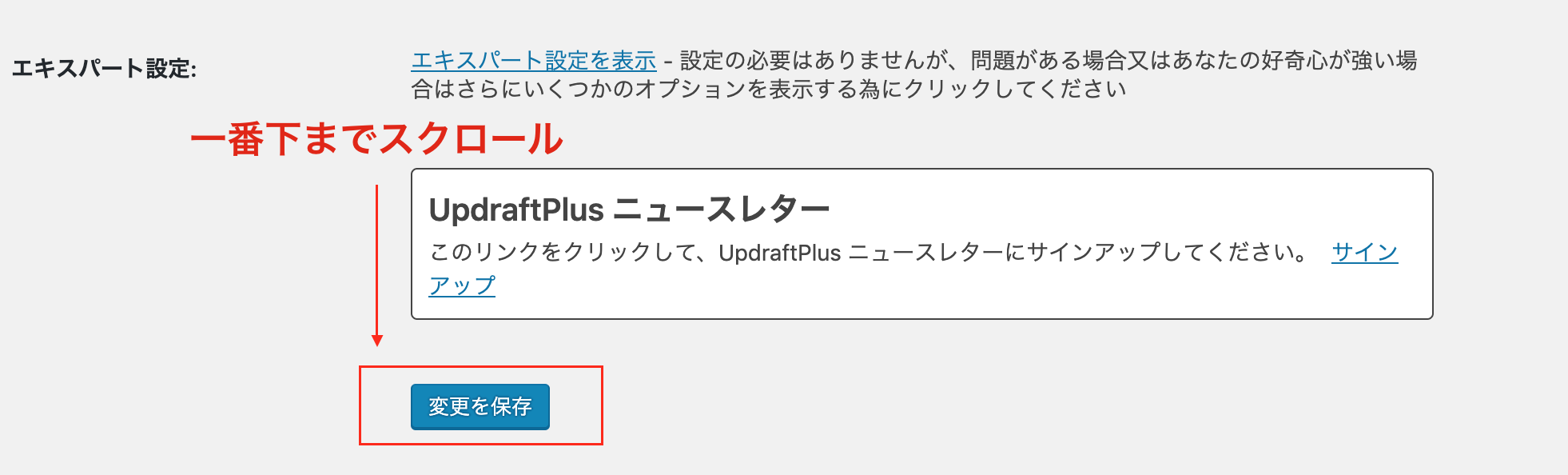
ドロップボックスの設定
次に保存先の設定を行います。(今回はDropbox)
①先ほどの『変更を保存』をクリックして完了したら、認証画面が表示されるので画像の赤枠内のテキストをクリックして認証に進みます。
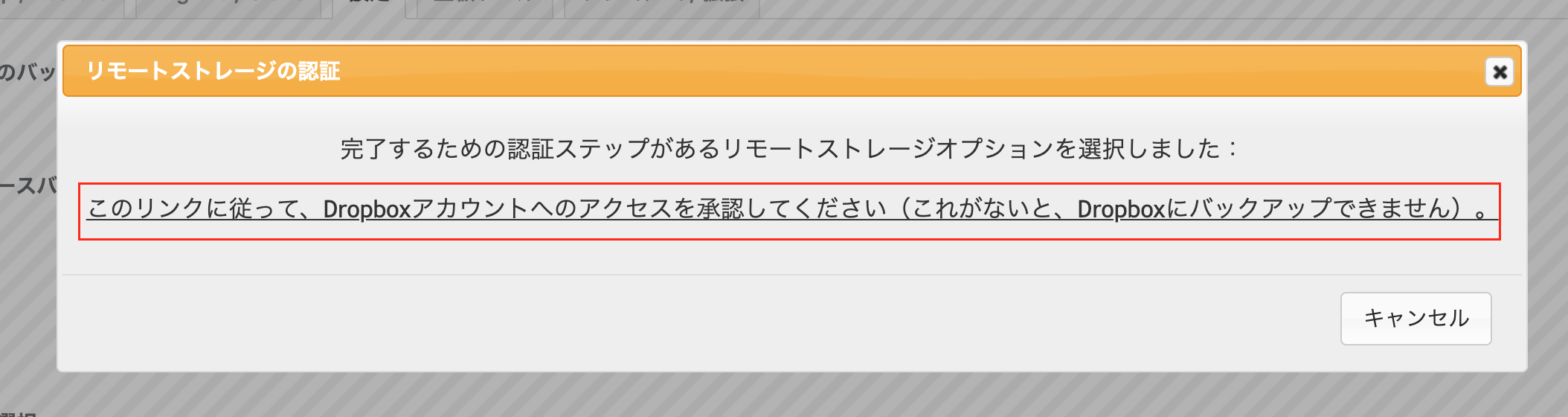
②WordPressでサイトを制作してる方は、GoogleアカウントやDropboxを活用している方が多いので、下のような画面が直ぐに表示されると思います。
*Googleアカウントとの連携が出来ていない場合は、「アカウントの選択」又は「Dropboxのアカウントを作成」などの状況に合わせて画面が開かれるので、操作は簡単なので案内に従って進めていきます。
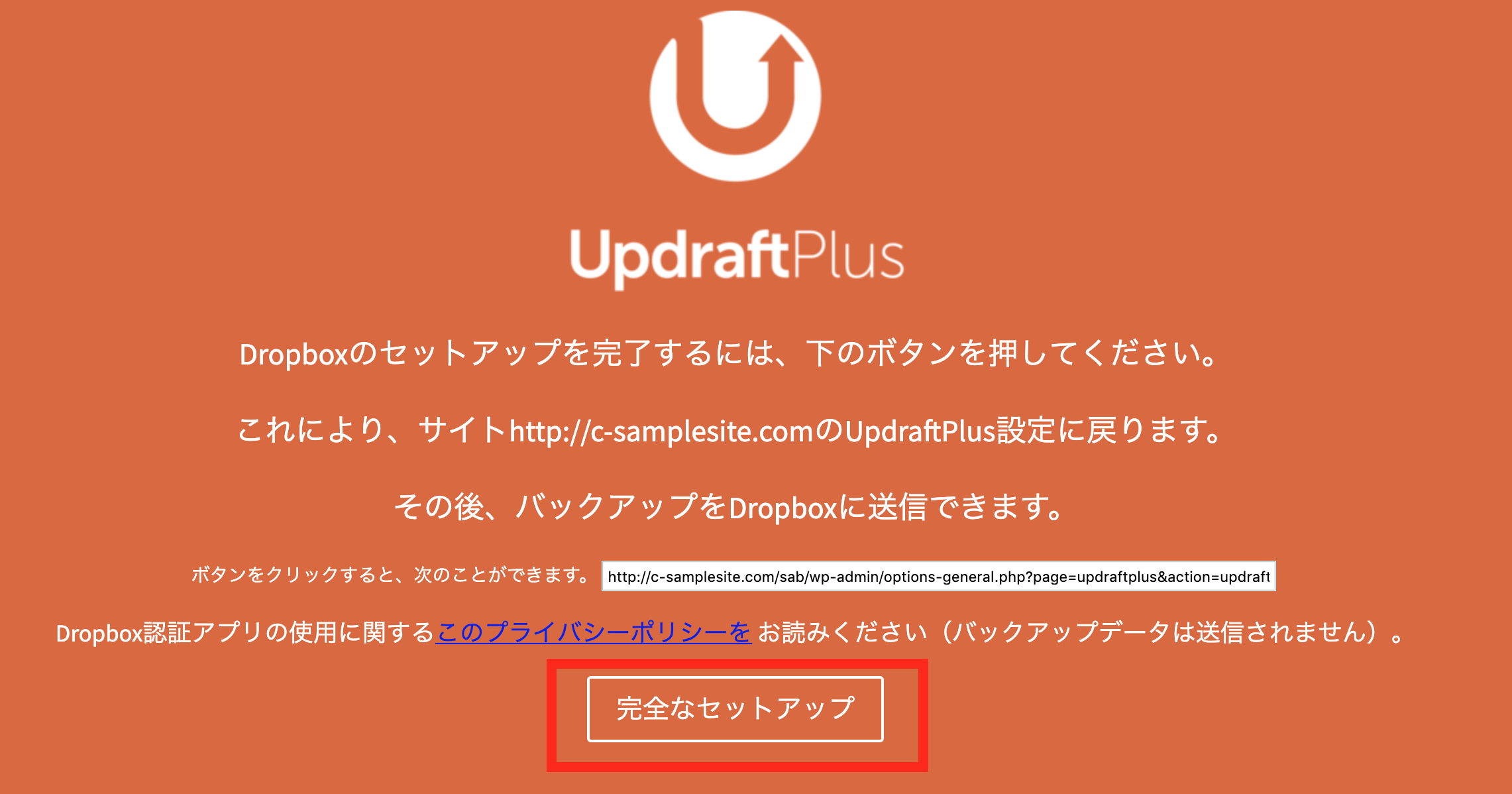
最終的には上記のような画面が表示されるので、『完全なセットアップ』をクリックしたら完了です!
次にセットアップに進みます。
UpdraftPlusのバックアップ方法
バックアップは好きな時に手動で行う事も、スケジュールを設定して自動でバックアップしてもらう事も出来ます。
バックアップも操作は簡単です!
手動でバックアップする
①Backup/Restoreから、『今すぐバックアップ』をクリックします。
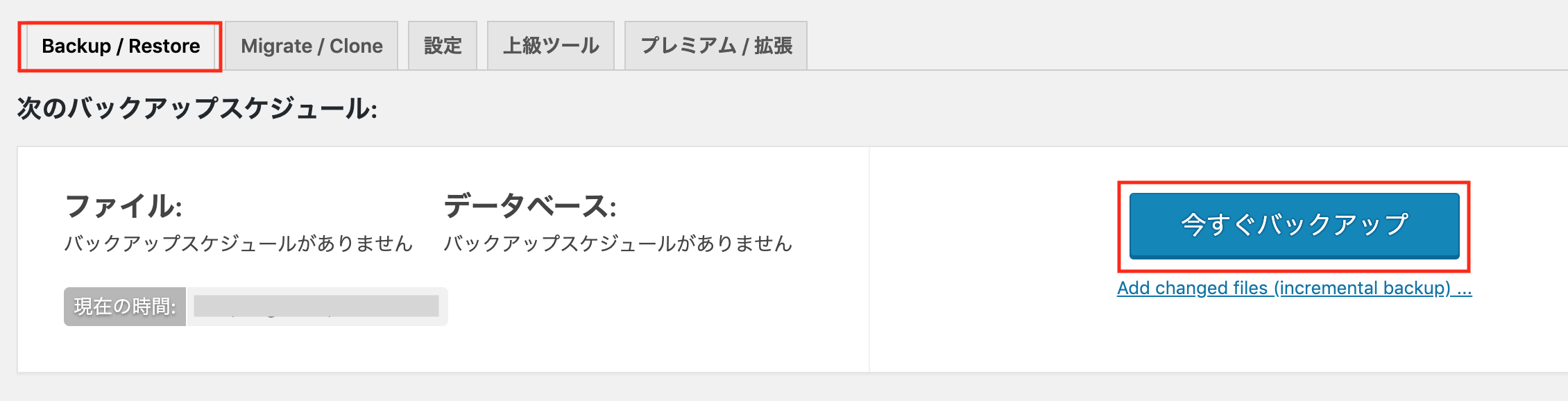
②設定画面が開かれるので、必要な項目にチェックを入れて『今すぐバックアップ』をクリックします。
*全体的にバックアップしたい場合はデフォルトの状態で大丈夫だと思います。
(プラグインの更新により一部チェック項目やデフォルトの状態が変更されている場合があります。)
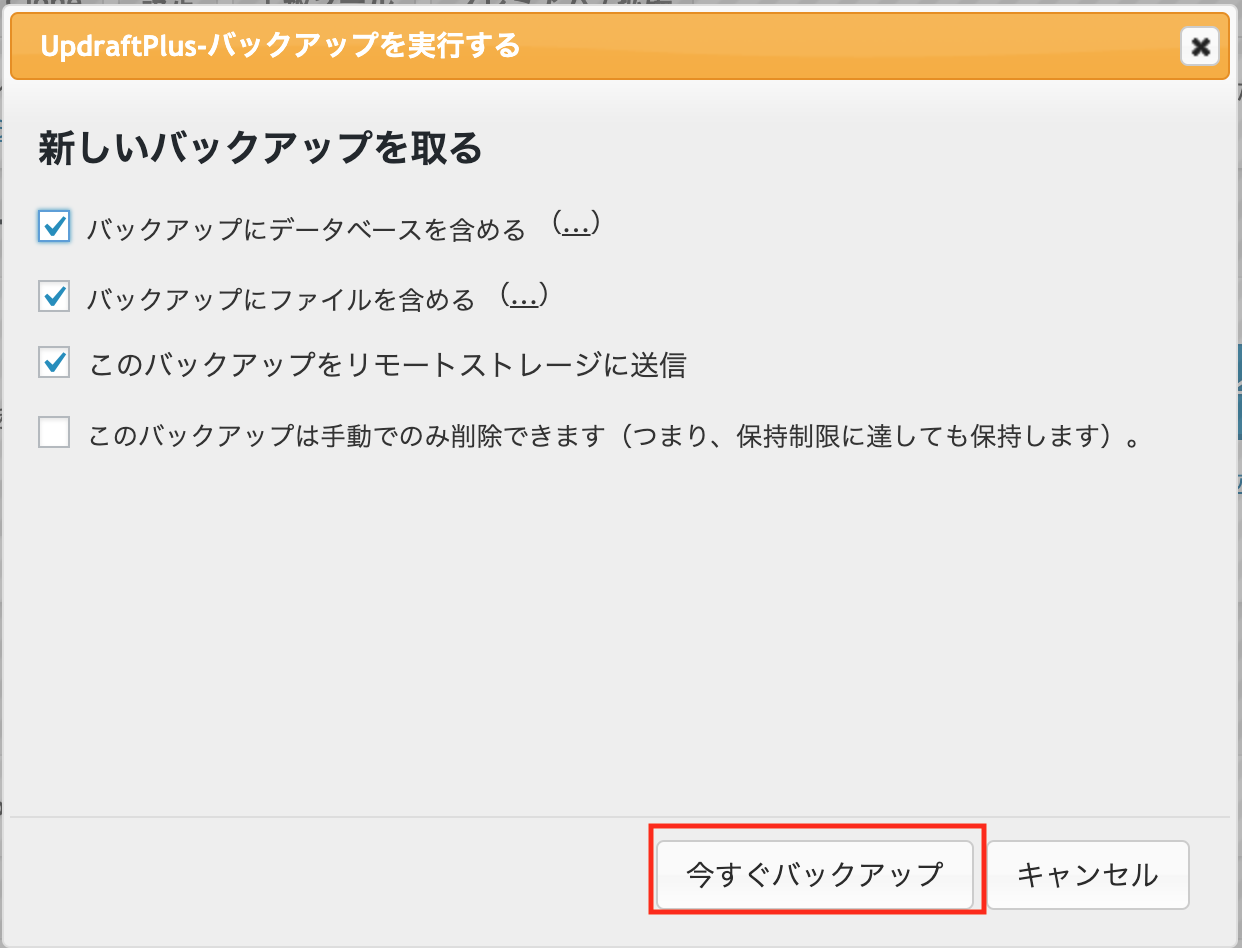
上記画像は翻訳機能で日本語に表示した画像になります。
英語で表示されていて分からない場合はこちらの記事も参考に、翻訳機能を活用してください。
③「バックアップは成功し完了しました。」と表示されたら、バックアップは完了です。
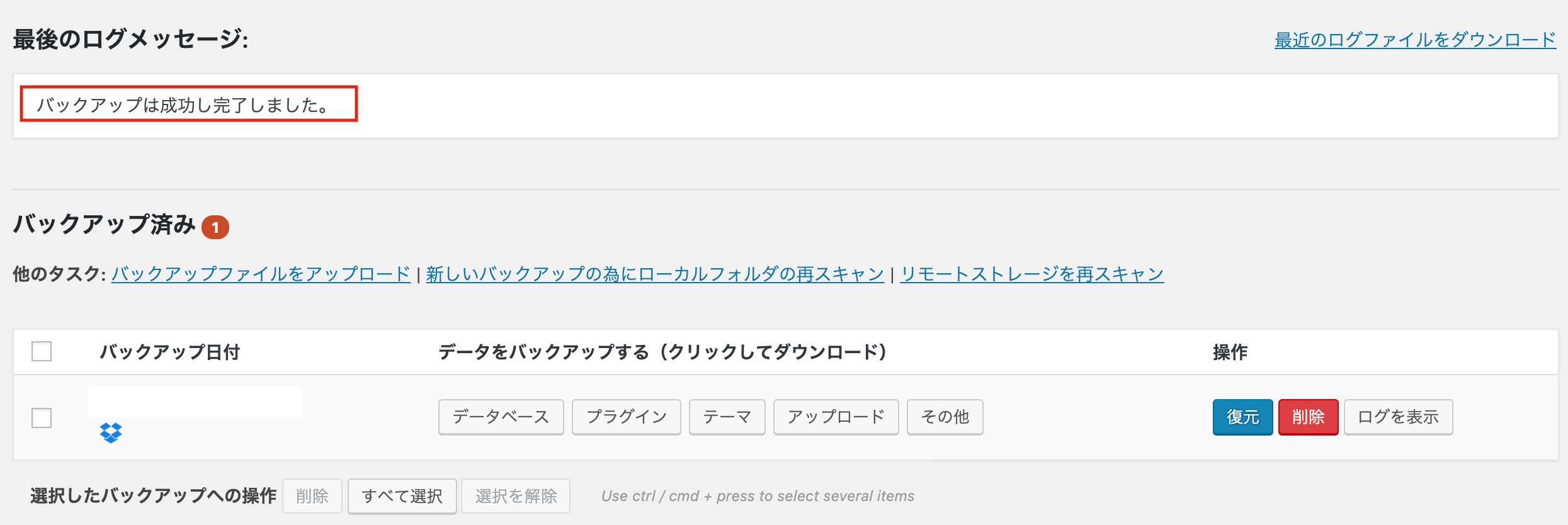
自動でバックアップを設定する
次に自動バックアップのスケジュールの設定を行います。
①設定からファイルのバックアップスケジュールと、データーベースのバックアップスケジュールに進みます。
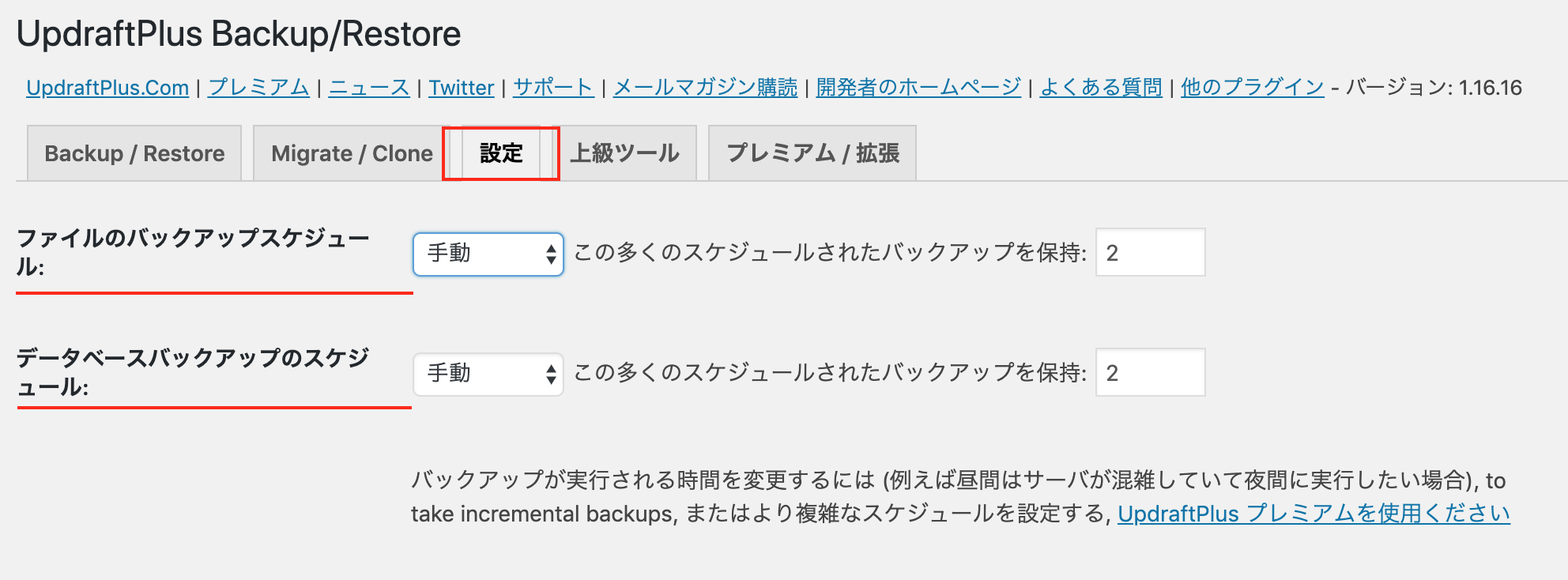
②ファイル、データベースそれぞれのスケジュールと、バックアップ保持数の設定をします。
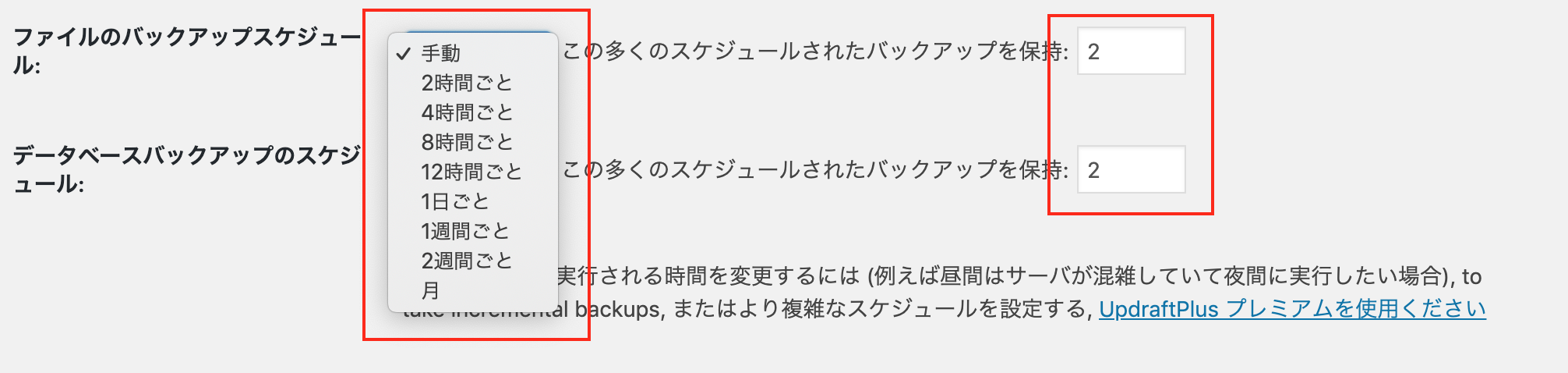
| ファイルのバックアップスケジュール | 動画や画像、プラグイン、テーマなどのファイルのバックアップ頻度を設定する。
更新頻度に合わせて選択してください。(毎日更新するなら1日ごと、1ヶ月に一回の更新なら1ヶ月ごとなど) |
|---|---|
| データーベースのバックアップスケジュール | データーベース(記事や管理画面の設定情報なども)のバックアップ頻度を設定する。
更新頻度に合わせて選択してください。(毎日更新するなら1日ごと、1ヶ月に一回の更新なら1ヶ月ごとなど) |
バックアップの保持数はバックアップしたデーターをいくつ保存しておくかです。保存し過ぎると保存先のデーター容量が大きくなってしまうので、データー量や安心できる保存数などからお好きな保存数を設定してください。
特に希望がない場合はデフォルトの『2』のままで大丈夫です。
以上で、UpdraftPlusの手動・自動のバックアップは完了です!
最後に復元方法に進みます。
UpdraftPlusの復元方法
こちらも操作は簡単です!
ワンクリックで復元が出来ちゃうのが最大の魅力だと思います。
ワンクリックで簡単に復元
①Backup/Restoreから、バックアップ済みのデーターを確認して、復元したいデーターの『復元』をクリックします。
②確認画面が開かれたら、復元したいデーターにチェックを入れます。
必要ない項目はチェックを入れる必要はないので、必要な項目にだけチェックを入れたら『復元』をクリックして復元が完了したら終了です!
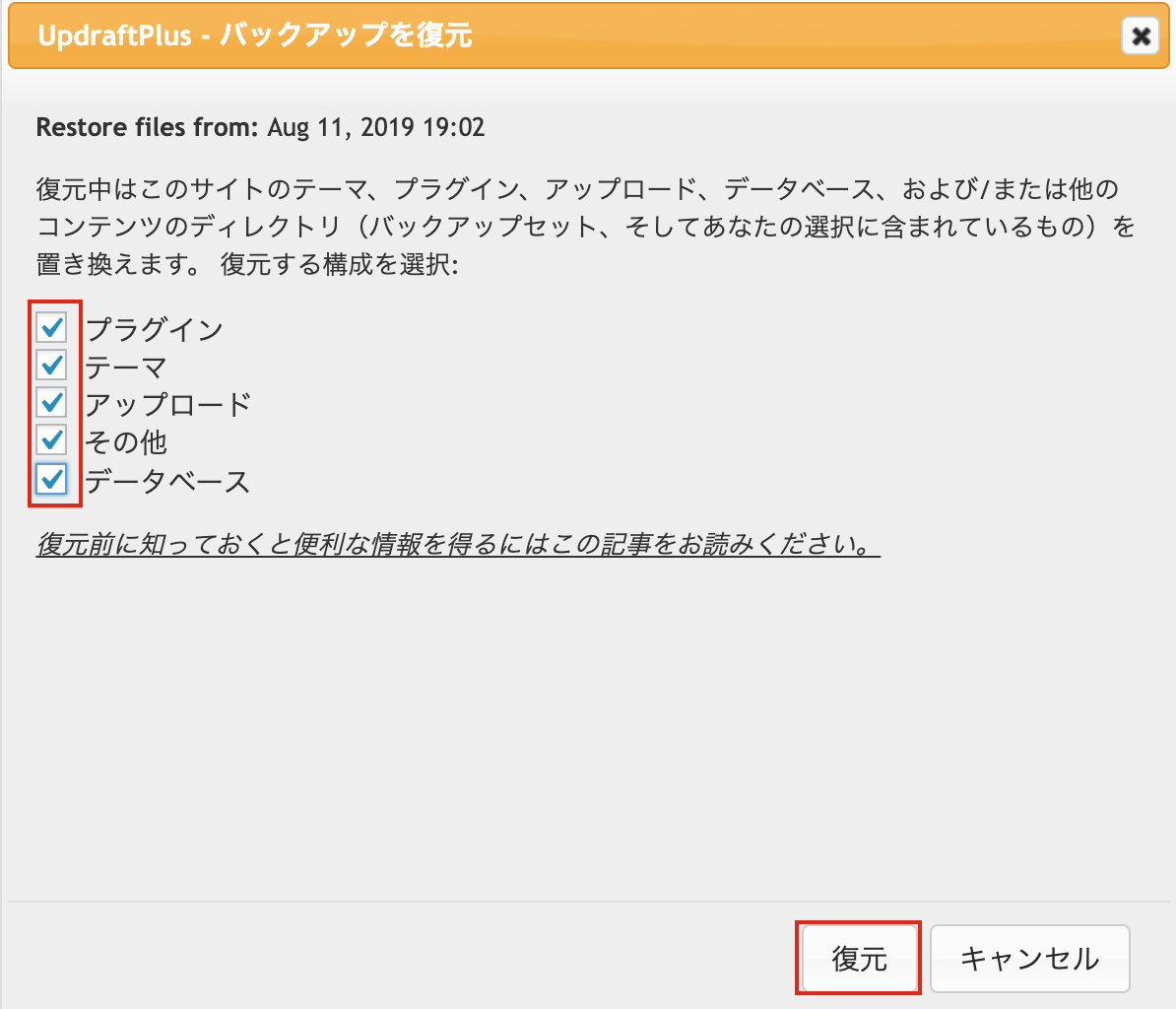
最後にまとめ
改めて操作が本当に簡単だなと思いながら使用方法をまとめてみました^ ^
サイトを運営していく中でバックアップは重要なので、難しい操作は出来るだけ避けたい!という方はぜひ参考にして貰えれば嬉しいですヾ(๑╹◡╹)ノ”