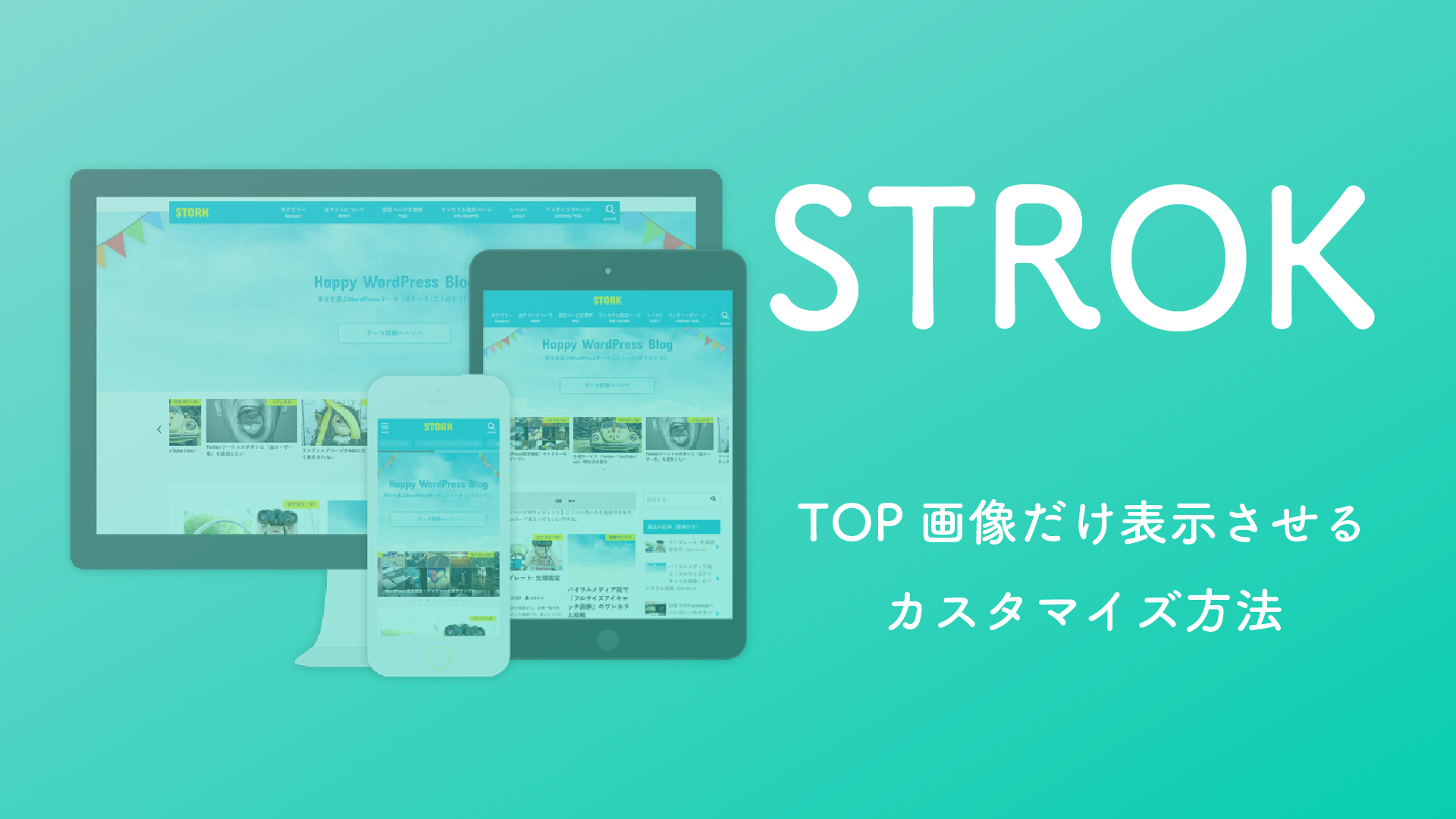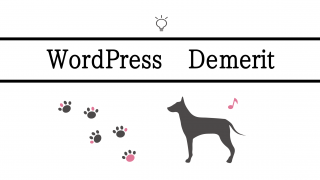こんにちは、Reiraです^ ^
今回はWordPressのプラグイン『Yoast SEO』の基本設定と、使い方を丁寧にまとめていきます。
●簡単初期設定
●やっておきたい基本設定
●Yoast SEOの使い方
についてまとめて行くので、これから使いたい方や、使っているけど良く分からない方など参考にしてみて下さい。
Yoast SEOとは?
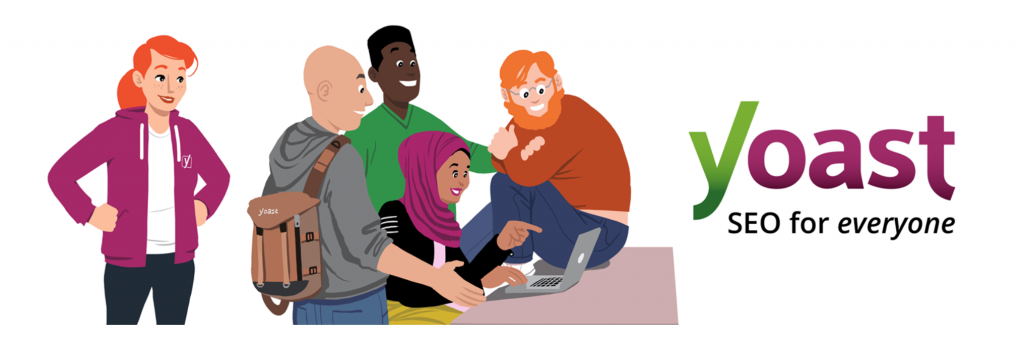
Yoast SEOは、世界で最も多く使用されているSEO対策機能のプラグインです。
2008年に、オランダのYoast会社が開発し登場してから現在まで(2018,8)、世界中で500万件以上の有効インストール数と、2万件以上の5つ星フィードバック数と大変高い数字を獲得している、SEO対策のプラグインの中でも非常に人気の高い高機能なプラグインです。
こまめに更新もされ続けている点も、安心出来るポイントですね。
ただYoast SEOをインストール、有効化しただけでは大きな効果は期待できなくて、設定項目も多いので、少し面倒や難しく感じてしまう部分もありますが、活用ポイントは多くたくさんの機能が充実しています。
導入し活用する事で、非常に大きな効果を発揮する事が出来るので、SEO対策にぜひ活用して欲しいプラグインです。
Yoast SEOの特徴

<Yoast SEOの特徴>
- XMLサイトマップを自動生成してくれる。
- ホームページ・投稿・固定ページのタイトルタグ・メタディスクリプションタグの設定が出来る。
- スニペットプレビュー機能で、Googleの検索結果画面に表示される内容を確認する事が出来る。
- Googleサーチコンソールと連動して、検索エンジンのクロールエラーの確認が出来る。
- ソーシャルメディアの設定が出来る。Facebook OGP、Twitterカードなど
- パンくずリスト「Breadcrumb」機能で、サイト訪問者と検索エンジンにサイト内容を分かりやすく伝える事が出来る。
- インポート機能・エクスポート機能で、プラグインの設定機能を簡単に移し替える事が出来る。
- 記事の編集画面(下の方)で、SEOの設定項目が表示簡単に出来るようになる。
- コンテンツのキーワード数や分量などのチェック、可読性(読みやすさ)の解析が出来る。
- 投稿一覧ページでSEOスコアの確認が出来るので、改善点が明確化出来る。
- Canonical URL設定で重複したコンテンツを防ぐ事が出来る。
- 有料版では、さらにSEO対策機能を拡張出来る。
という感じで特徴で上げたポイントだけでも、たくさんのSEO対策を行う事が出来るのが分かります。
複雑なSEOの設定・管理がまとめて出来るので、慣れるまで少し難しく感じる部分もありますが、最低限設定しておいた方がいいポイントから紹介して行くので、ぜひ参考にしてみて下さいヾ(๑╹◡╹)ノ”
Yoast SEOの使い方・初級編

●プラグインのインストール ●最初にやっておきたい初期設定
について、使い方を紹介していきます。
Yoast SEOは機能が多いため設定する箇所が多く感じますが、最低限の最初に設定しておきたいポイントだけでも押さえて置くと効果的です^ ^
Yoast SEOのインストール・有効化
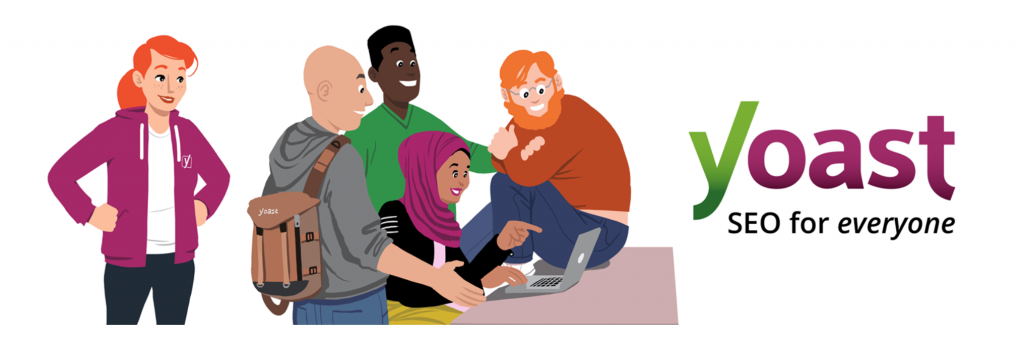
まず、プラグインをインストール・有効化をします。
プラグインのインストール・有効化の方法は、こちらの記事を参考にして下さい(╹◡╹)
[sitecard subtitle=関連記事 url=https://estellamariss.com/wordpress/669/]有効化出来たら次に進みます!
Yoast SEOの最初にやっておきたい初期設定①
最初にウェブマスターツールで、Googleサーチコンソールとの連携をしていきます。
今回はGoogleサーチコンソールとの連携を紹介していきますが、その他に
・BIngウェブマスターツール
・Baiduウェブマスターツール
・Yandexウェブマスターツール
の設定も行えます。
全てを必ず設定する必要はありませんが、設定の流れは同じ感じなので、「Bingウェブマスターツール」くらいは合わせて設定しておくのもおすすめです。
ウェブマスターツールの設定(Googleサーチコンソールとの連携)
①Yoast SEOを有効化すると、WordPress管理画面のメニューバー上に『SEO』という項目が追加されます。SEOのメニューから『全般』に進みます。
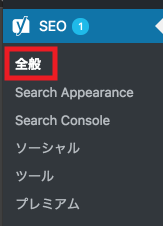
②全般から『Webmaster Tools』をクリックすると、ウェブマスターツールの設定画面が開かれます。Google verification codeを入力して、Googleサーチコンソールと連携させるので、「Google Search Console」に移動します。
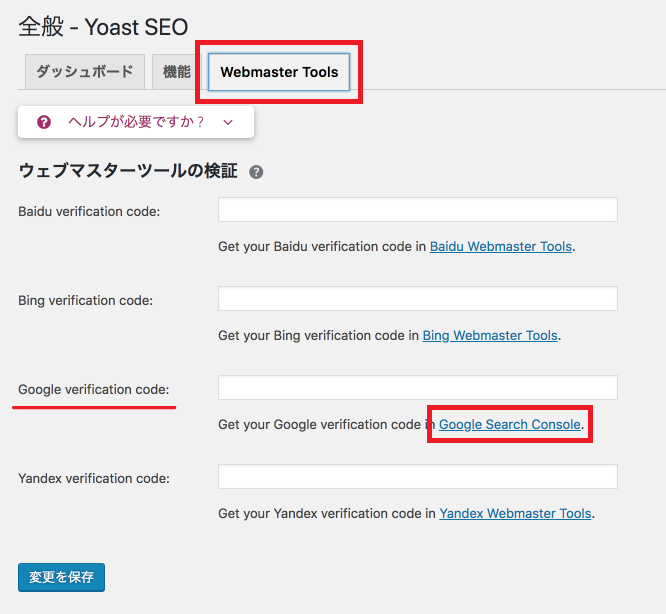
Google Search Consoleの登録がまだの方は、先に登録を行なって下さい。
③新しくサイトを登録すると、所有権を認証する画面が開かれます。
『別の方法』を選択して、『HTMLタグ』にチェックを入れてmetaタグを表示させます。
metaタグ赤線内の <content=” ここの部分を “> コピーして、画面は開いたままウェブマスターツール設定画面に戻ります。
*先ほどのGoogle verification codeにペーストして設定していきます。全体をコピペしても設定は出来るのは確認出来ていますが、使用するのは ” ”内のコードのみです。
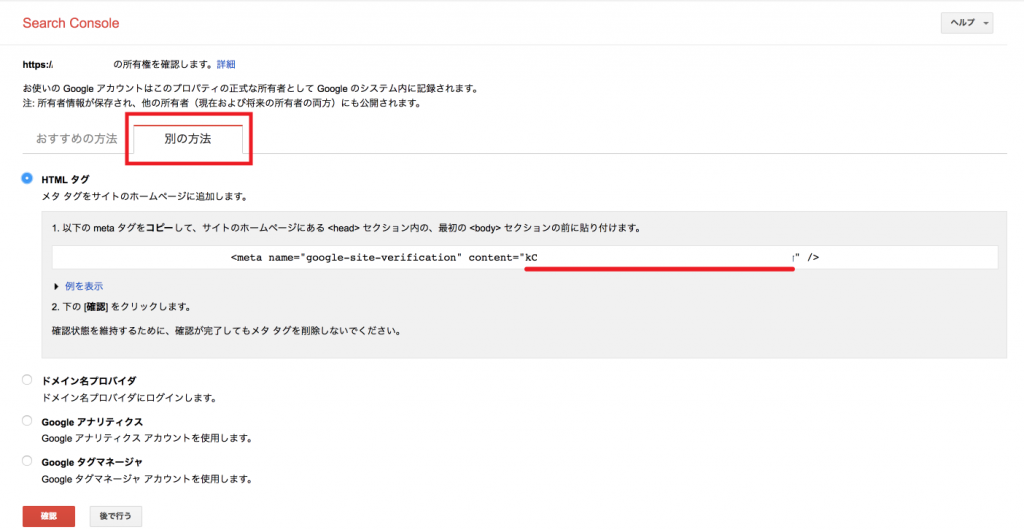
④「Google verification code」に、先ほどコピーしたmetaタグをペーストして『変更を保存』をクリックして設定します。
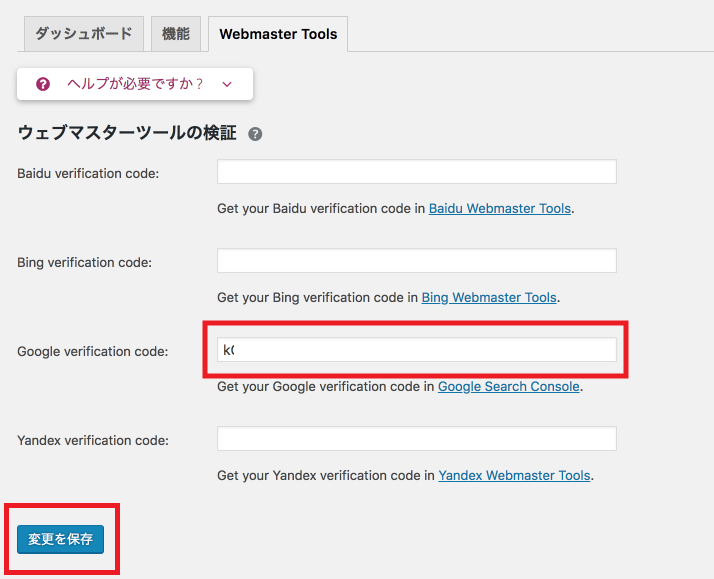
⑤『設定を保存しました。』と表示されたのを確認したら、先ほどのGoogleサーチコンソールのmetaタグを取得した画面に戻ります。

⑥Googleサーチコンソールのmetaタグを取得した画面に戻ったら、『確認』をクリックします。
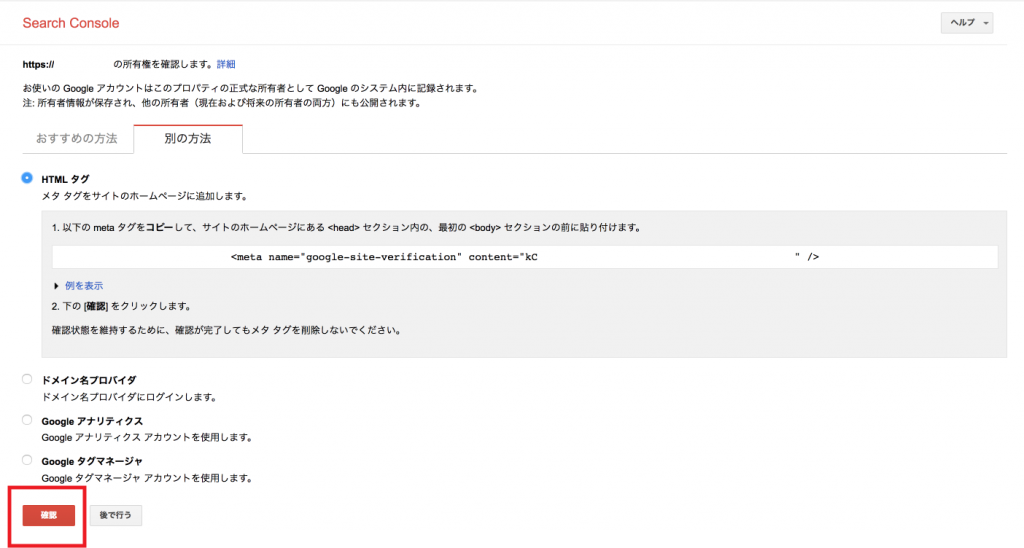
⑦所有権が確認されました。と表示されたら設定はOKなので、『続行』をクリックして設定は完了です。
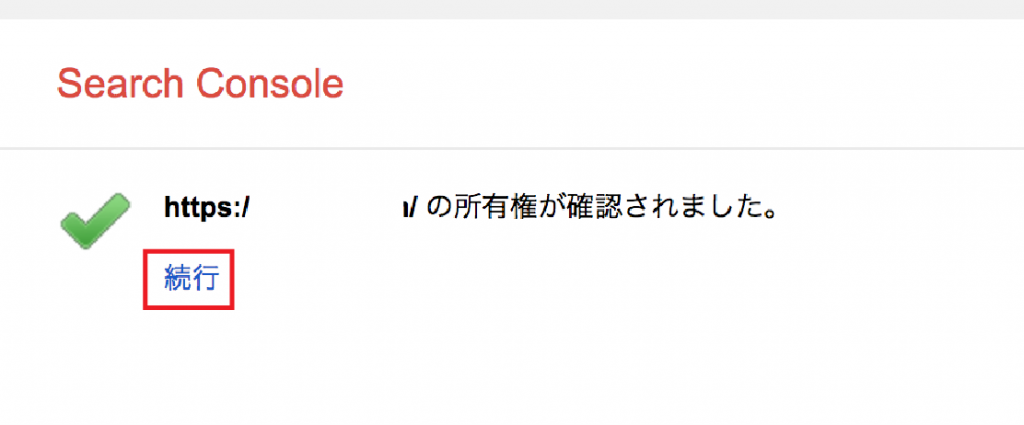
以上でウェブマスターツールのGoogleサーチコンソールとの連携設定は完了です。
Yoast SEOの最初にやっておきたい初期設定②
Yoast SEOには、簡単に設定できる『Yoast SEO for WordPressインストール ウィザード』が用意されています。
初心者でも簡単に各種設定が出来るようになっているので、最初に設定しておきましょう。
Yoast SEO for WordPressインストール ウィザード設定
ここでは、
- サイトが建設中か活動中かの設定
- サイトタイプの設定
- 個人か法人かの確認
- 各種ソーシャル設定
- 検索エンジンに表示するコンテンツの指定
- サイトの作成者が一人か複数か(コンテンツの重複を避けるため)
- Googleサーチコンソールの設定
- タイトルの設定
- メールマガジンの登録
- Yoast SEOの動画紹介
こちらの各種設定や、確認が簡単に行えます。案内に従ってチェックを入れていくだけなので、案内に従って進めて下さい。
*英語で表示される箇所があります(現在の確認では)。PCに翻訳機能を追加しておくと、かなり便利なので翻訳機能がない場合は、こちらの記事を参考にして下さい。
[sitecard subtitle=関連記事 url=https://estellamariss.com/otherwise/635/]
①WordPress管理画面、「SEO」から「全般」でYoast SEOのダッシュボードを開きます。『First-time SEO configuration』という項目が表示されていると思いますので、『configuration wizard』をクリックして進みます。
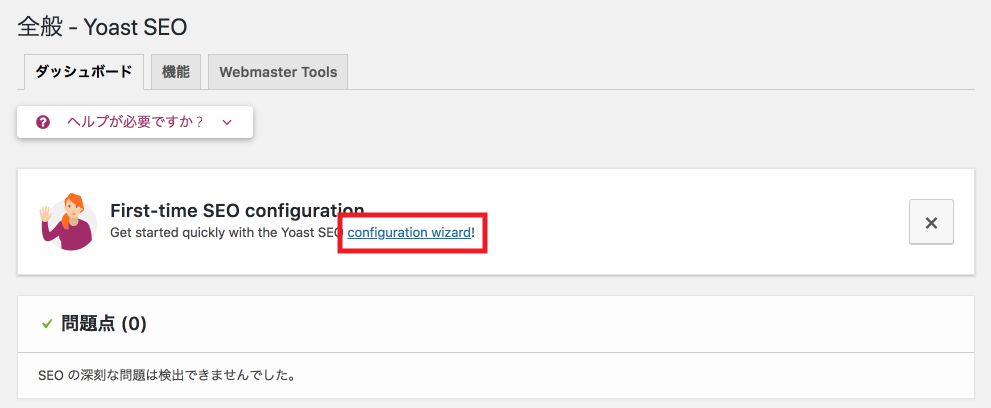
②Yoast SEO for WordPressインストール ウィザードが開かれるので、『Yoast SEOの設定』をクリックして進みます。
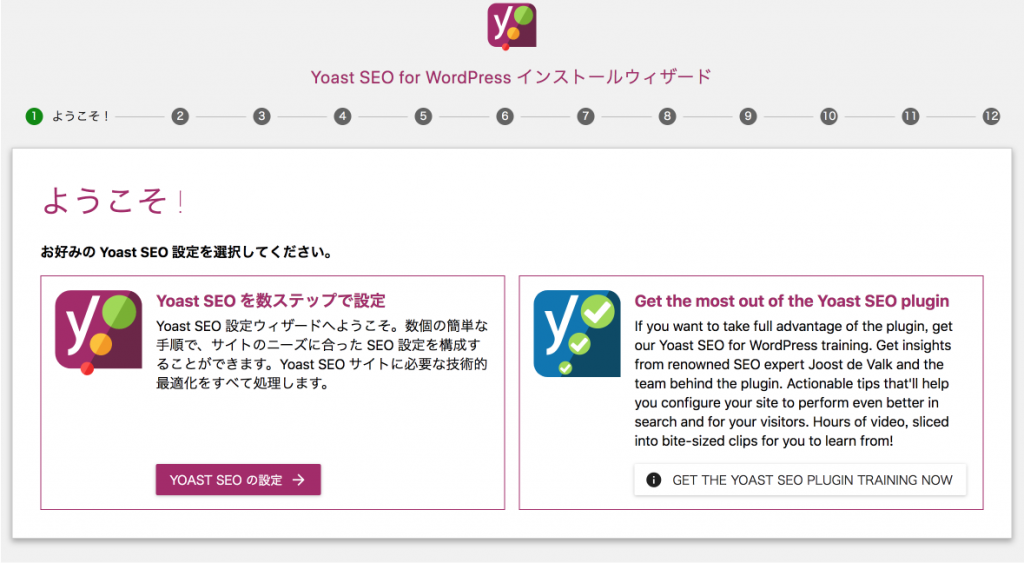
③基本的にはチェック項目形式で進んでいくので、案内に従って最後まで進めていけば完了です。
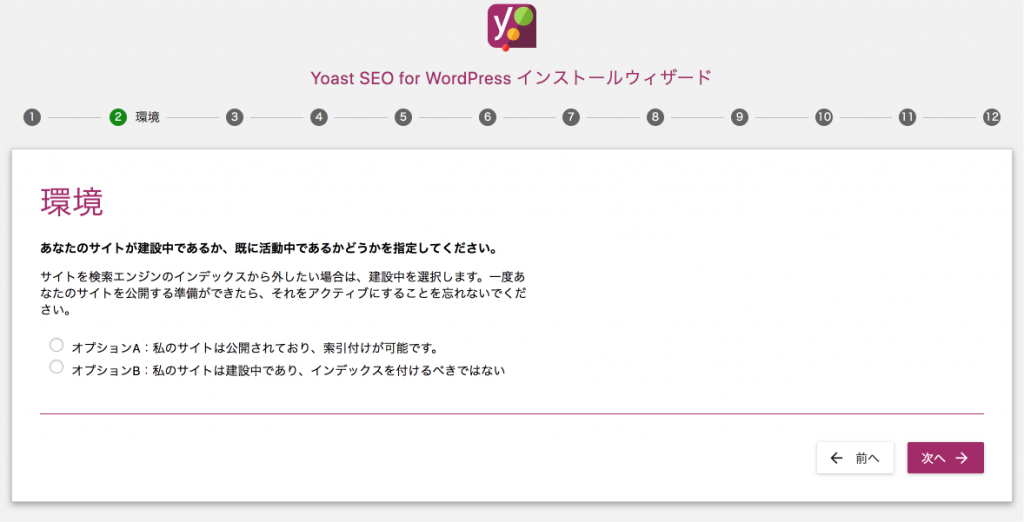
簡単に初期設定が出来るので、とりあえず難しい事は出来ない!簡単に!!なんて時は、ウィザードの設定だけでも済ませておくのがおすすめです。
Yoast SEOの使い方・中級編

●タイトル&メタタイトル設定 ●ソーシャル設定 ●機能設定
について、紹介していきます!
先ほどのウィザードと被る部分もありますが、設定方法を解説していきます。
タイトル&メタタイトル設定
Yoast SEOは、タイトル&メタタイトルの設定を細かくすることが出来ます。
その他の設定も合わせて行えるので、サイトやお好みの方法で設定して下さい。
ワードプレス管理画面から「SEO」より、『Search Appearance』に進みます。Search Appearanceの設定画面が開かれますので、ここから各項目設定出来ます。
①『全般』では、タイトルの区切り線やホームページのタイトル・メタタイトルなどの設定が行えます。
*タイトルの区切り線は、見やすいものが好ましいですがお好みで大丈夫です。
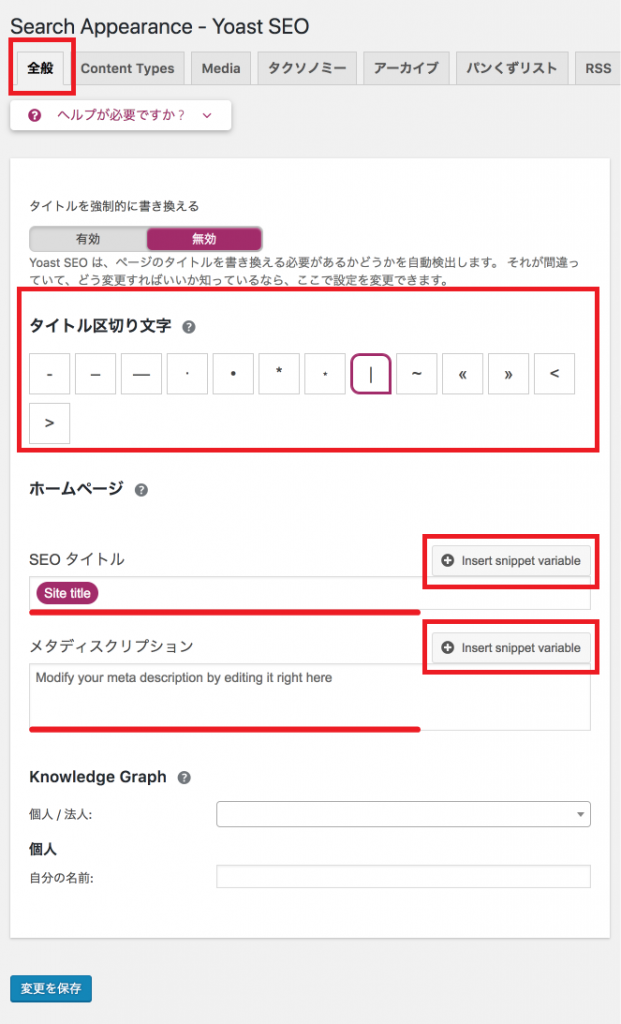
②『Content Types』では、投稿ページや固定ページ、CTAの設定が行えます。
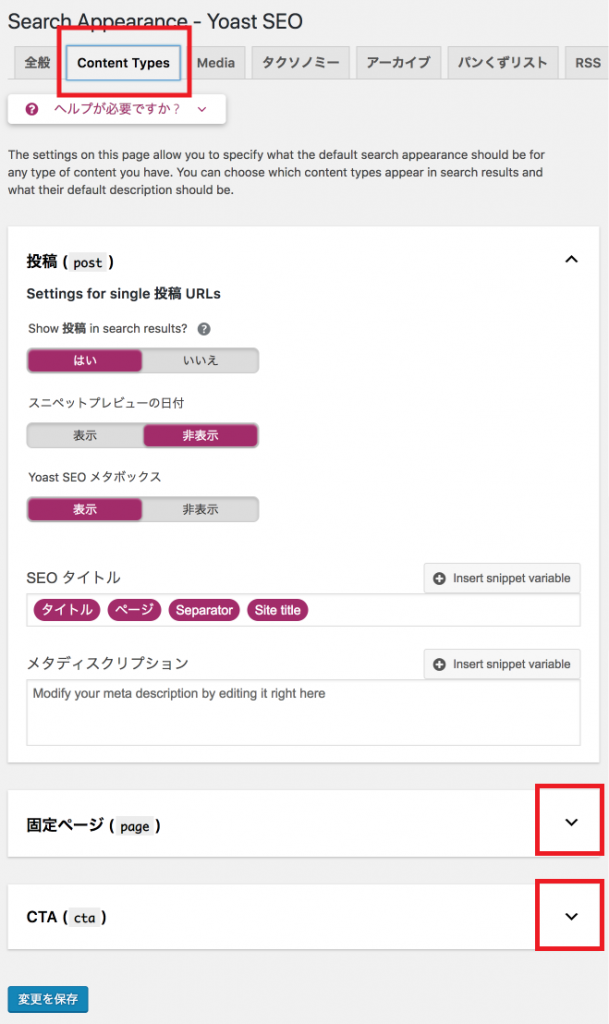
③『タクソノミー』では、カテゴリーやタグ、フォーマットの設定が行えます。
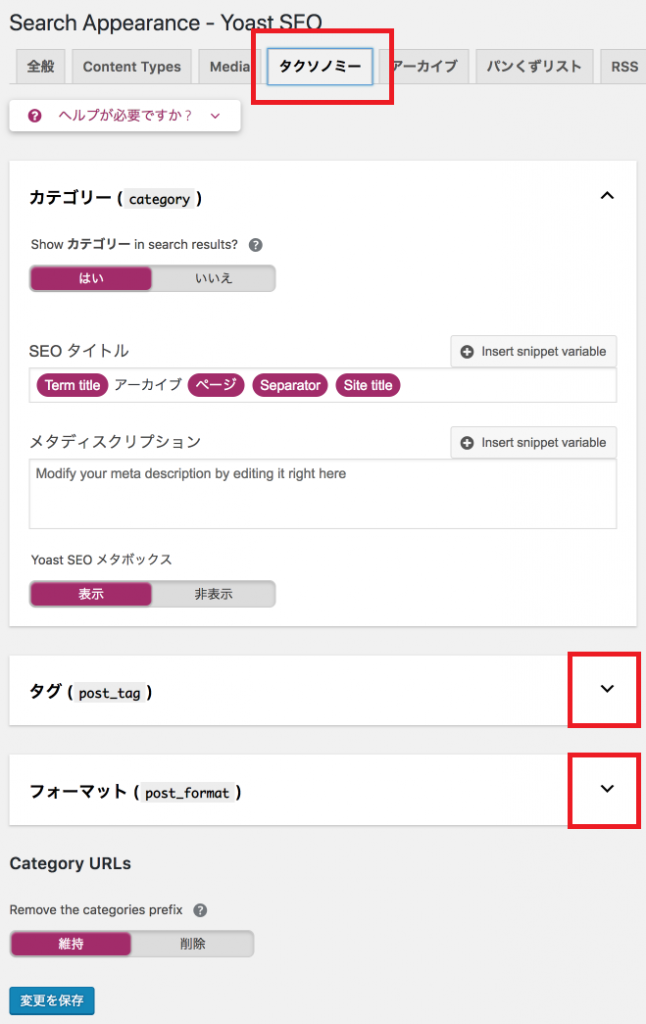
④『アーカイブ』では、作成者や日付別、特別なページの設定が行えます。

この辺りの設定は、サイトによっても変わってくるのでオススメな設定方法などは追ってまとめていきますヾ(๑╹◡╹)ノ”
ソーシャル設定
各ソーシャルアカウントの設定は、WordPress管理画面より「SEO」から『ソーシャル』に進むと行う事が出来ます。
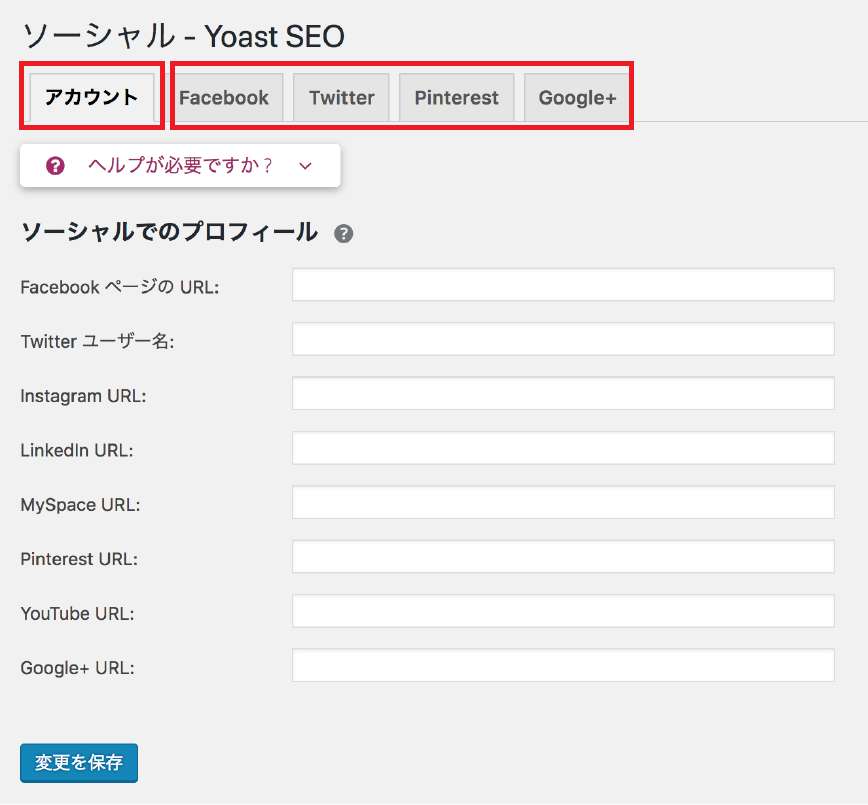
機能設定
各種機能の設定が出来ます。基本的にデフォルトの状態でも問題ありません。
英語で表示されている部分もあるので、機能の解説を翻訳したものを参考にお好みで設定したり、機能の確認をしてくだい。
WordPress管理画面「SEO」より、「全般」から『機能』に進みます。
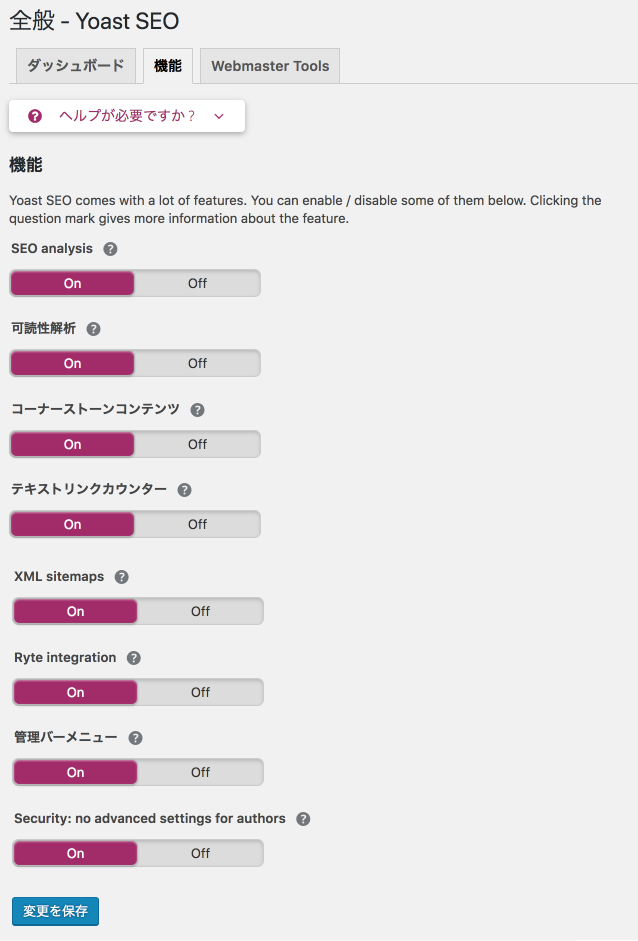
*日本語の環境では、まだ完璧とはいえない機能も多々あります。
| SEO分析 | SEO分析は、あなたのテキストのSEOを改善するための提案を提供します。 |
|---|---|
| 可読性解析 | 読みやすさの分析は、テキストの構造とスタイルを改善するための提案を提供します。 |
| コーナーストーンコンテンツ | 礎石のコンテンツ機能を使用すると、Webサイトの礎石のコンテンツをマークしてフィルタリングすることができます。 |
| テキストリンクカウンター | テキストリンクカウンターはサイト構造の改善に役立ちます。 |
| XMLサイトマップ | Yoast SEOが生成するXMLサイトマップを有効にします。 |
| 朝の統合 | Ryteはあなたのサイトがまだ検索エンジンによって索引付け可能であるかどうかを週にチェックし、Yoast SEOはそうでない場合に通知します。 |
| 管理バーメニュー | Yoast SEO 管理バーメニューには、ページを分析するためのサードパーティーツールへの便利なリンクが含まれており、新しい通知があるかどうかを簡単に確認できます。 |
| セキュリティ:著者のための高度な設定なし | Yoast SEOメタボックスの高度なセクションでは、ユーザーが検索結果から投稿を削除したり、標準を変更したりすることができます。これらはあなたが作者にすることを望まないかもしれないものです。そのため、デフォルトでは編集者と管理者だけがこれを行うことができます。「オフ」に設定すると、すべてのユーザーがこれらの設定を変更できます。 |
Yoast SEOは機能が多く設定が複雑に感じる部分がありますが、細かい設定が簡単に出来るので、設定出来る所は自分のサイトにあった設定をしておくのがオススメです^ ^
Yoast SEOの使い方・やや上級編

●固定・投稿編集ページSEO設定 ●ツール管理
について、紹介していきます(╹◡╹)
固定ページ・投稿ページなど作成画面で、簡単にSEOの詳細設定などが出来るようになるので、ぜひ参考にしてください。
固定ページ・投稿編集ページSEO設定
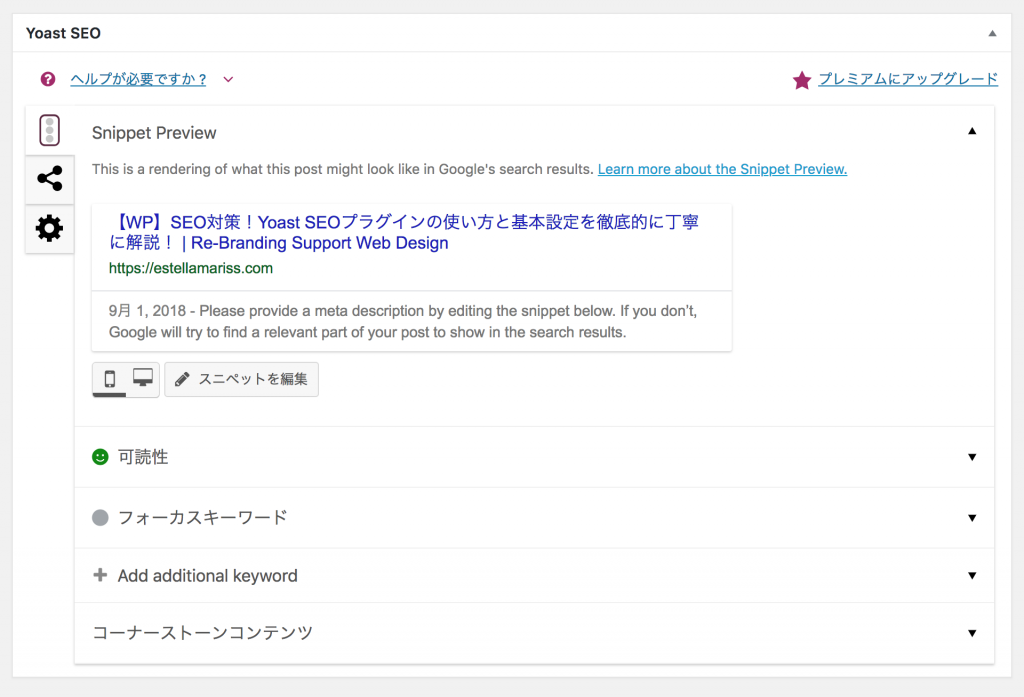
固定ページや投稿ページの作成画面で、個別にタイトル・メタタイトルやソーシャル設定など、設定を行う事が出来ます。
作成画面を下にスクロールすると、『Yoast SEO』の項目があります。
『スニペットを編集』をクリックすると、タイトル・メタタイトル・スラッグの記入箇所が表示されます。
プレビュー画面を確認しながら編集出来るので、各項目を必要に応じて設定してください。
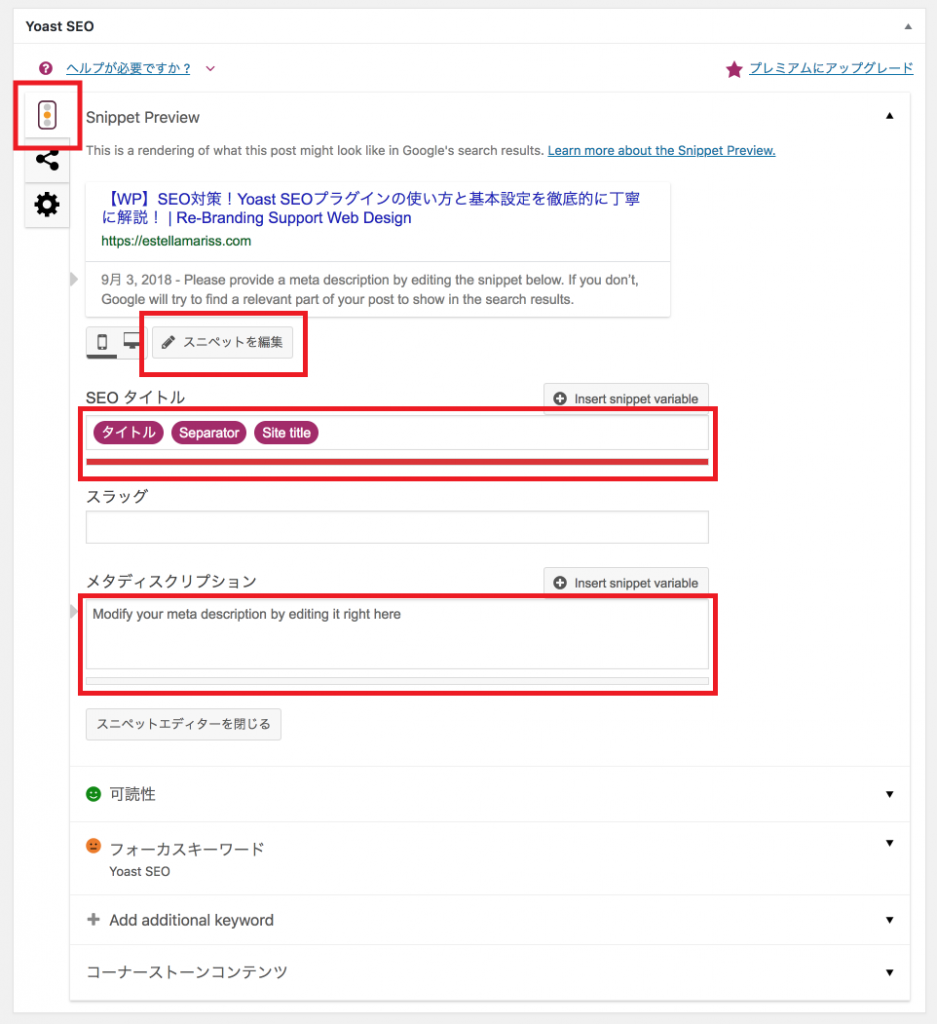
ソーシャルアイコンをクリックすると、FacebookとTwitterの詳細設定を行う事もできます。
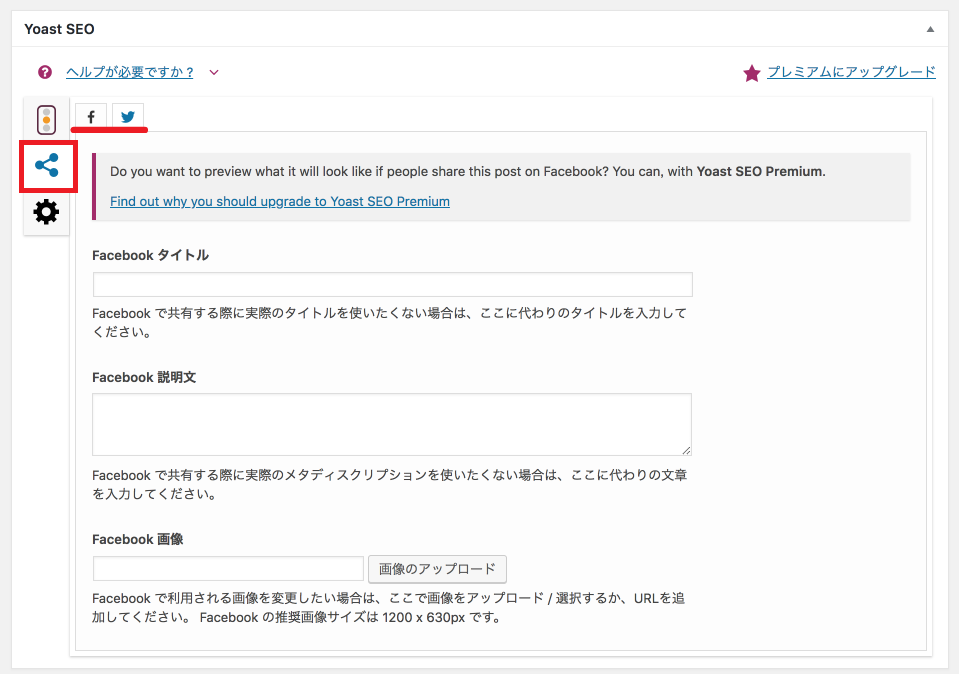
このように個別に簡単に設定する事が出来るので、その他設定項目も合わせて活用してください。
ツール管理
Yoast SEOは、その他便利なツール機能を活用する事もできます。
WordPress管理画面から「SEO」より『ツール』に進みます。
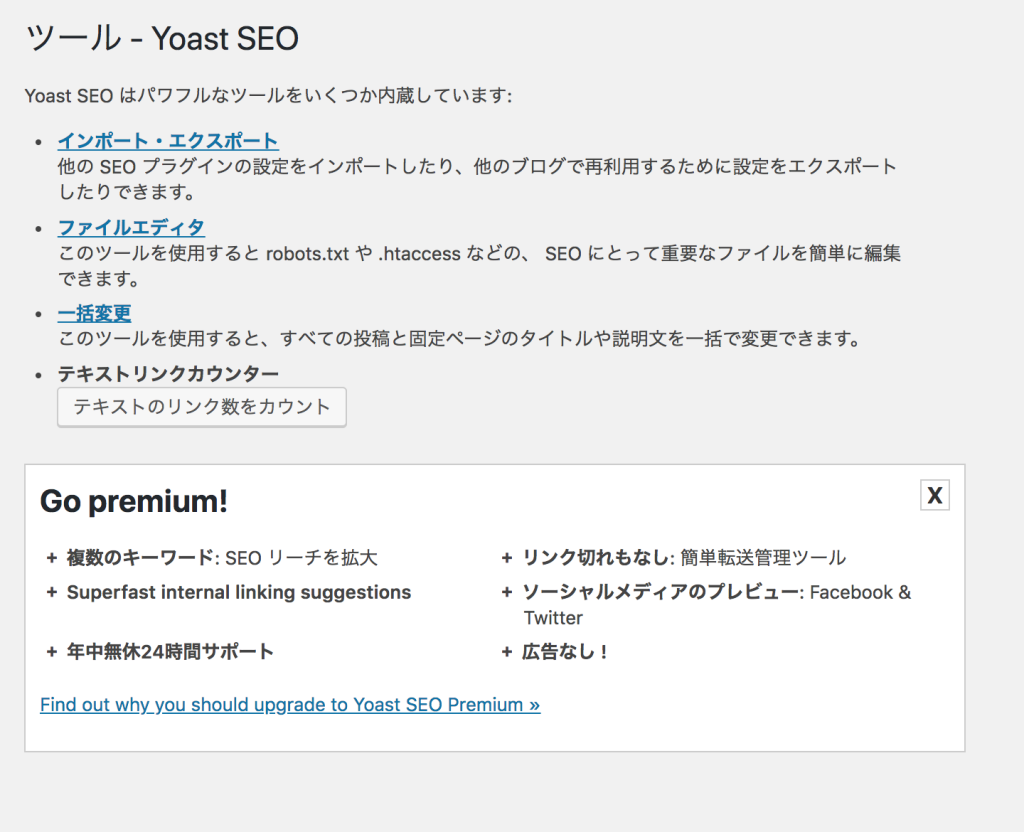
| インポート・エクスポート | 他のSEOのプラグインの設定をインポートしたり、現在のSEOの設定をエクスポートして、簡単に設定を入れたり抜き出したりできます。 |
|---|---|
| ファイルエディタ | robots.txt や .htaccess などの、SEOにとっても大切な重要なファイルの編集を、簡単に行う事が出来ます。 |
| 一括変更 | ここで固定ページや投稿ページの全ての、タイトル・メタタイトルを一括で編集する事が出来ます。 |
こちらの機能は、すぐに使用しない事も多いと思いますが、必要な時にかなり便利に使用出来るので「こんな事が出来る」というのだけでも覚えておくといいですね!
Yoast SEOのまとめ
Yoast SEOは無料版で問題なく使用出来ますが、さらにアップグレードしたプレミアム版(有料)を使用する事も出来ます。
無料版でも今回紹介しきれていない機能もあります。
必要最低限の設定や簡単に設定出来る機能などを今回紹介してきましたが、余裕が出てきたらその他機能や、さらにアップグレードしたい時は有料版(1サイト・$89)の購入など検討してみてもいいと思いますヾ(๑╹◡╹)ノ”
その他必要に応じて追加機能紹介やオススメ設定方法も紹介していきます。
もっと詳しく知りたい箇所や、ご質問・ご相談なども気軽にお問い合わせページよりご連絡ください(╹◡╹)