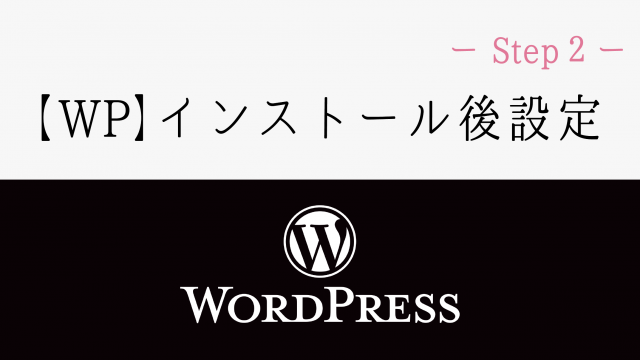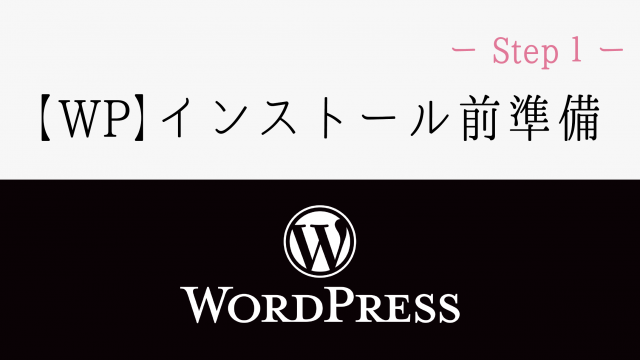こんにちは、Reiraです!
WordPressの入門編となる、管理画面へのログインと管理画面の使い方を紹介していきます。
合わせて、ログイン出来ない時の対処方法も紹介していきますので参考にしてください。
はじめてWordPressの管理画面を見る時は難しく感じてしまうと思いますが、基本的な使い方や管理画面の仕組みを覚えれば、操作方法はとても簡単です。
これからWordPressをはじめる方は動画も合わせて参考にしてくださいヾ(๑╹◡╹)ノ”
WordPress管理画面へのログイン
ワードプレスの管理画面へのログイン方法は、
https://○○○.com/wp-login.php/
https://○○○.com/wp-admin/
のように、ご使用のドメインの後に< /wp-login.php/ >または、< /wp-admin/ >をつけてアクセスすると管理画面に入るための認証画面が開かれます。
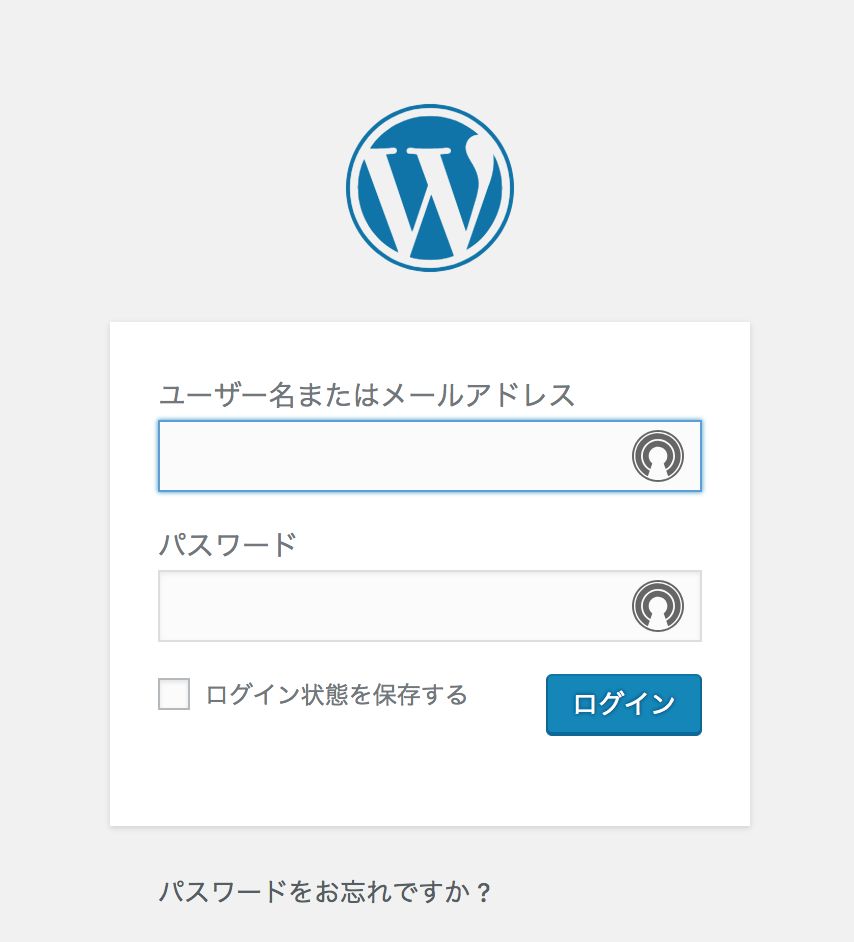
認証画面が開かれたらワードプレスをインストールした時に設定した、
●ユーザー名または、設定したアドレス
●パスワード
こちらを入力して、WordPressの管理画面にログインします。
パスワードを忘れてしまった時は?
WordPressのログインパスワードを忘れてしまった時は「パスワードをお忘れですか?」をクリックして進みます。
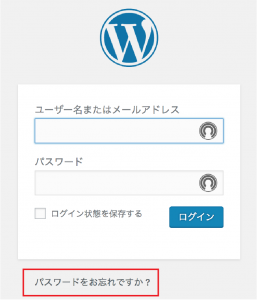
ユーザ名または設定したアドレスを入力して「新しいパスワードを取得」をクリックすると、設定したアドレス宛にパスワードのリセットURLが届きますので、案内に従って新しいパスワードを設定してログインしてください。
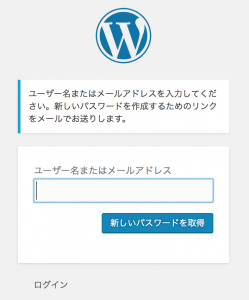
WordPressの管理画面の使い方
WordPressの認証画面からログインすると、WordPressの管理画面が表示されます。
この管理画面から、サイトの作成(カスタマイズ)や記事の投稿、サイトの更新や管理などを行なっていきます。
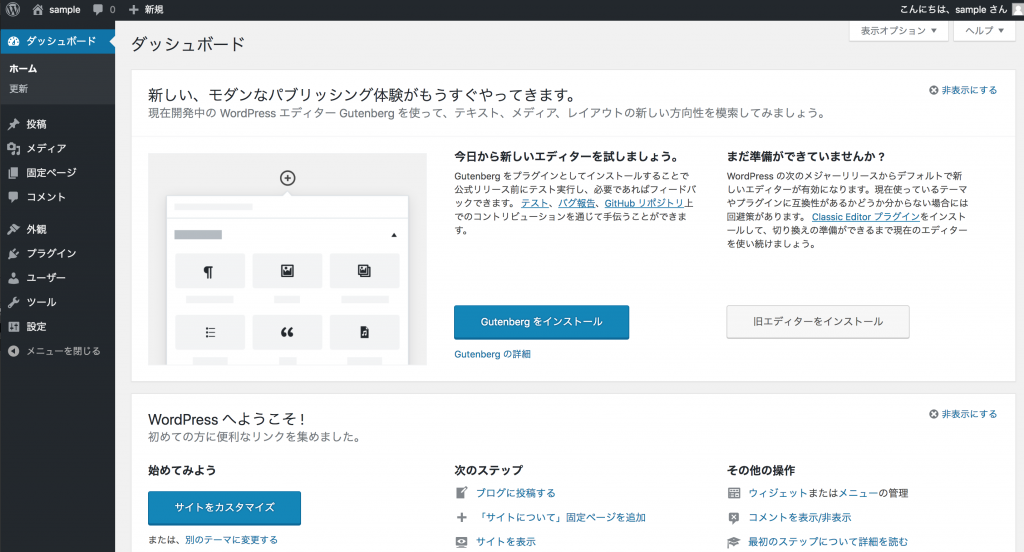
管理画面の簡単な構成
WordPress管理画面の左側に表示されているメニューを選択する事で、選択したメニューの画面が右側に表示されます。
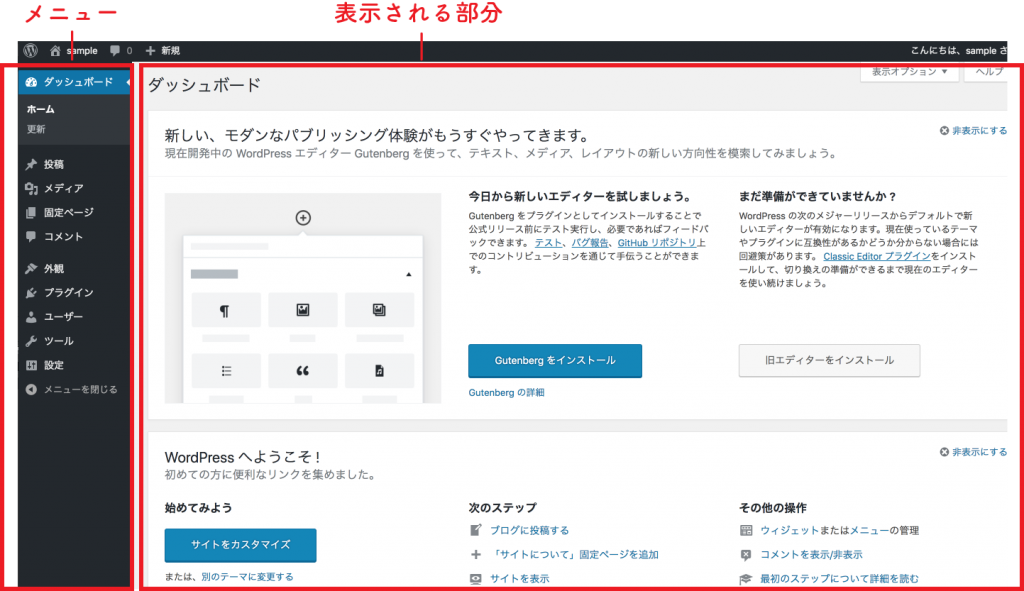
ここのメニュー項目は、基本のメニューは変わりませんが
使用しているテーマや、追加したプラグインによってメニュー項目が増えていきます。
ここのメニューに表示されている項目を使って、WordPressの管理や設定、サイトの作成、記事の更新などを行なっていく感じです。
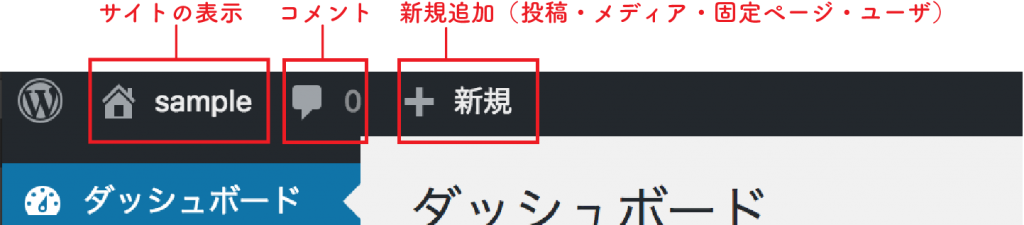
一番上のヘッダー部分のアイコンから、
●サイトの表示
●コメントの管理
●投稿・メディア・固定ページ・ユーザーの新規追加
なども行う事ができます。
*こちらのヘッダー部分も、プラグインなどによってメニュー項目が追加される事があります。
管理画面の操作方法
管理画面のメニューを選択すると、メニュー項目によってはカーソルを合わせると、プルダウンメニューが表示されます。
操作したいメニューをクリックして、編集や設定・管理などを行なっていきます。
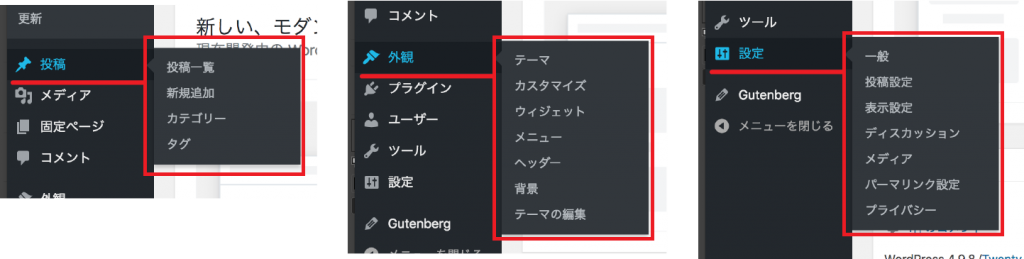
各項目の設定方法や、紹介はこちらの記事で紹介しているので合わせてご確認ください^ ^
●各メニュー項目の詳細はこちらから
[sitecard subtitle=関連記事 url=https://estellamariss.com/preparation/1072/]●各メニュー項目の設定はこちらから
[sitecard subtitle=関連記事 url=https://estellamariss.com/preparation/1160/]
基本的にメニューは左、操作は右といった感じでメニュー項目を確認して、何が出来るのか?といった事をまず確認しておくのがオススメです。
はじめは操作方法が難しく感じる部分もありますが、使いやすく設計されているので慣れてしまえば簡単ですので、操作方法に慣れるまで頑張りましょうヾ(๑╹◡╹)ノ”
どんどんWordPressに関する記事も更新中ですが、
「こんな時はどうしたら?」
なんてお悩みなどお気軽にお問い合わせページより、ご連絡ください(╹◡╹)