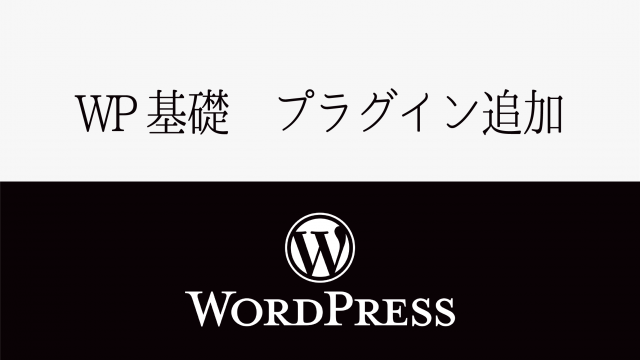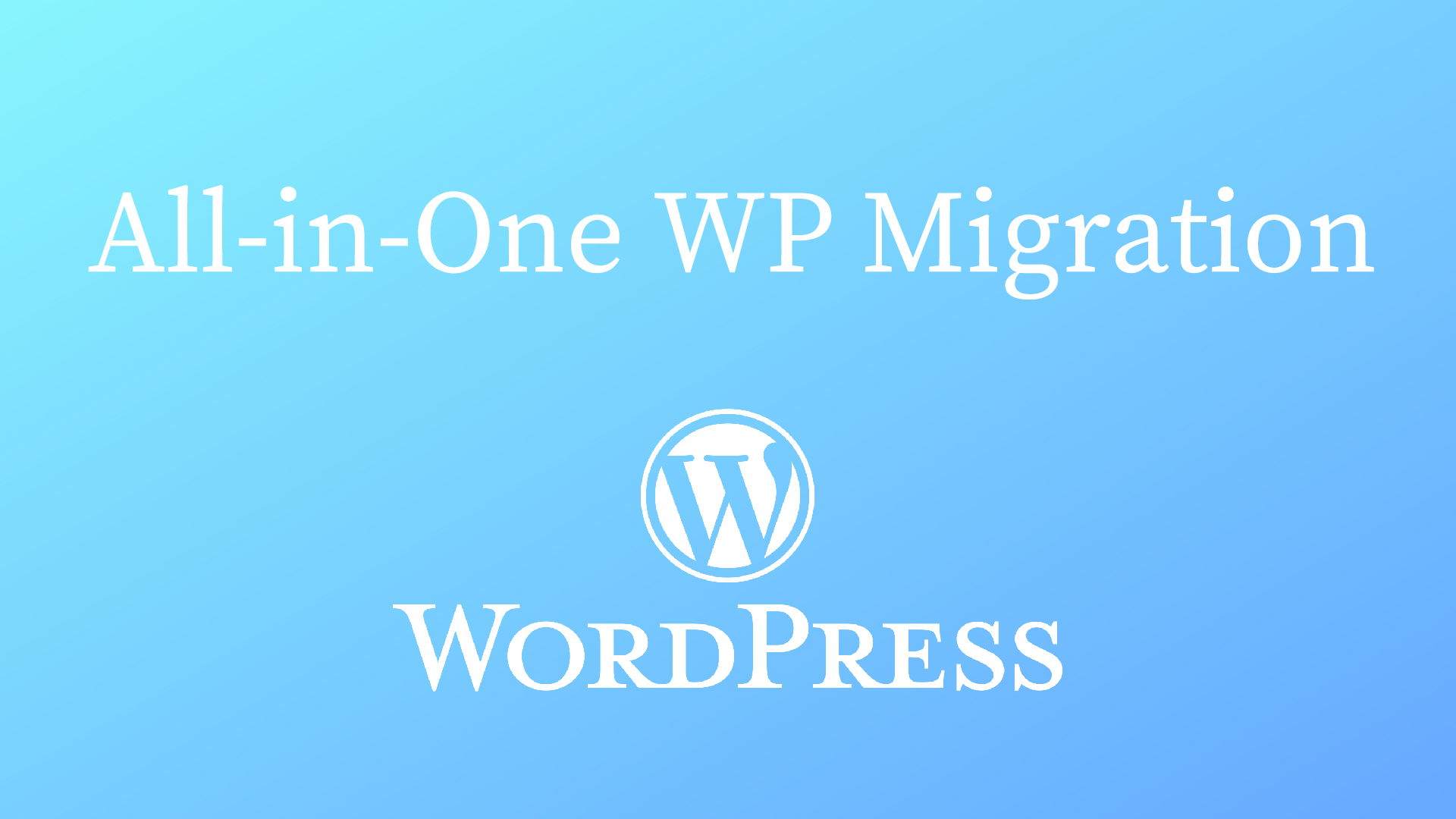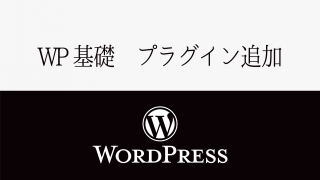こんにちは、Reiraです!
今回は、直接的にワードプレスやサイト制作には関係ない記事ですが、
あったら便利!!っていう事で記事にしていきますヾ(๑╹◡╹)ノ”
依頼を頂いてサイトの作成をしていると、普段個人的には使わないプラグインを使う事もとても多いのですが
英語プラグインってとても多い!!
日本語だったら便利なのに・・・と思いながら作業していたのですが
翻訳すればいいという事に気付きました^ ^
(普段googleさんが優秀すぎて、英語サイトをラクラクに見れてたので追加する事に気づきませんでした)
もう当たり前にされている方も多いと思いますが、私と同じように悩んでいた方の参考になれば嬉しいので番外編で紹介していきたいと思います!
Chromeの機能を使った設定方法も合わせて紹介していきます^ ^
Chromeアプリを使って翻訳機能を追加する
翻訳機能追加
Chromeの膨張機能を追加して、翻訳アプリを追加するだけなので下の『Google 翻訳 膨張機能追加– Chromeウェブストア』のボタンをクリックでダウンロードできますヾ(๑╹◡╹)ノ”
ダウンロード画面が開かれましたら、右上の赤枠で囲っている『CHROMEに追加』をクリックします。
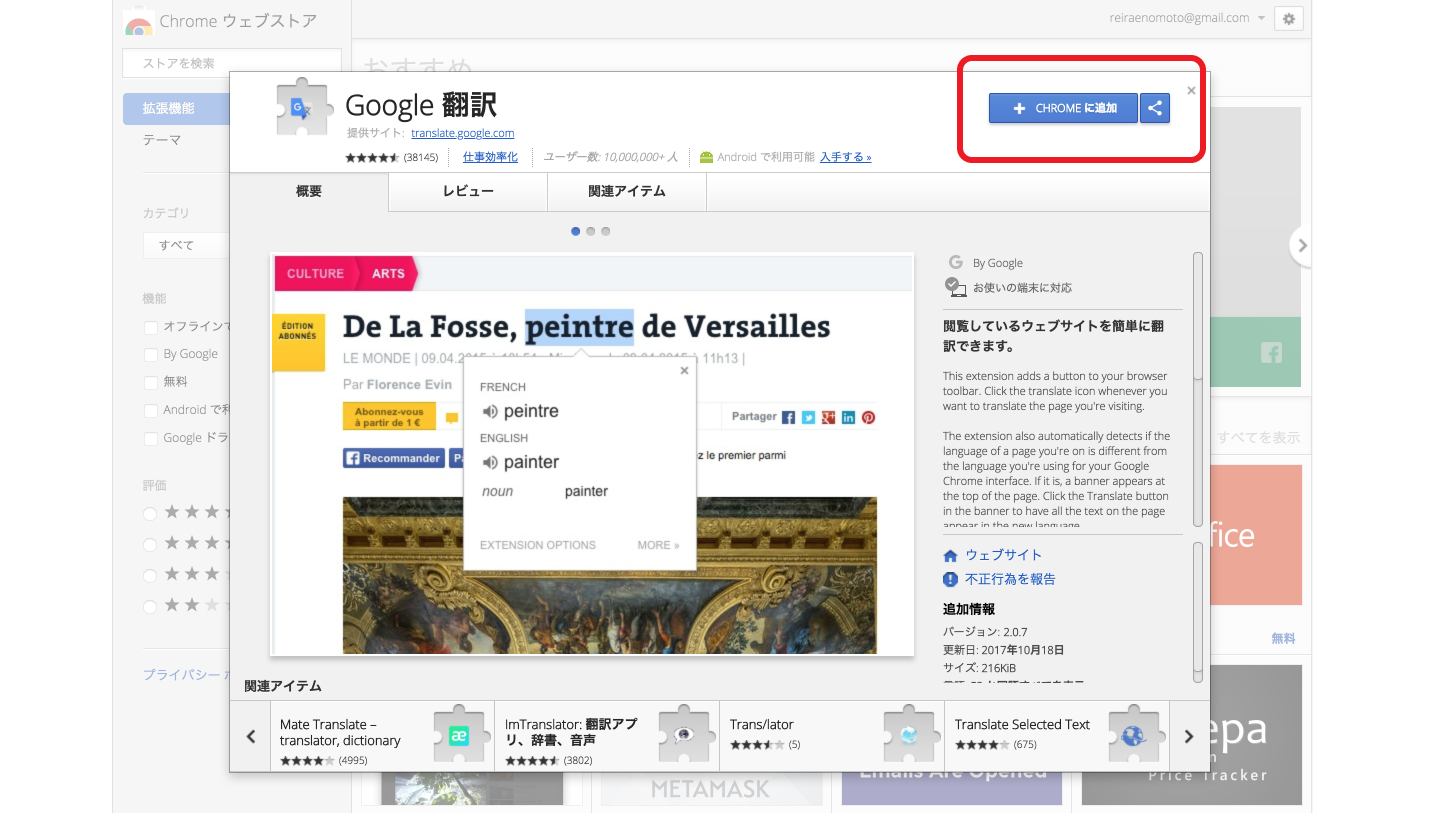
追加されると下のような確認画面が表示されますので、これで翻訳機能の追加はOKです!
では実際に使用してみたいと思います。
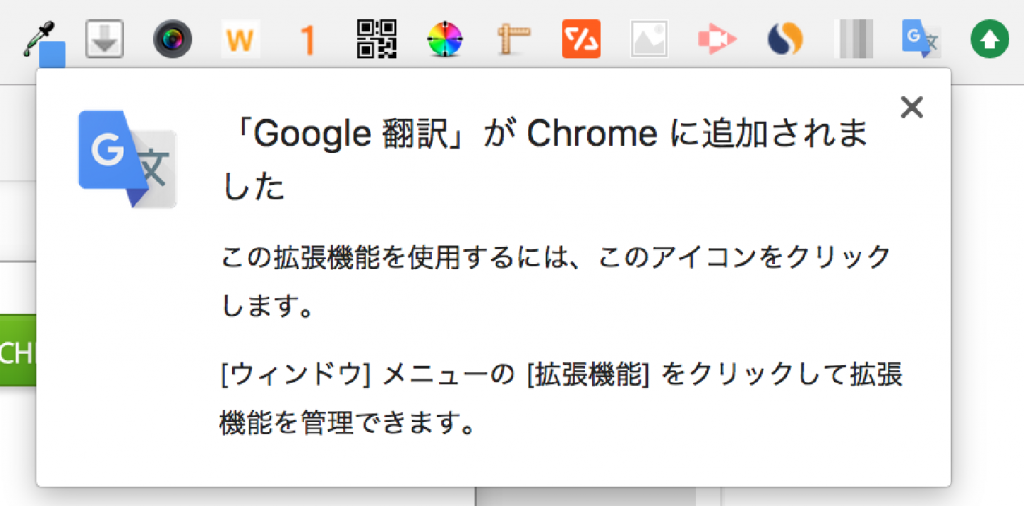
翻訳機能の使用方法
今回は実際に英語表記のプラグインを使ってみたいと思います!
ワンタッチで日本語に翻訳してくれるのでとっても便利ですヾ(๑╹◡╹)ノ”
先ほど追加した『翻訳機能』をクリックします!


クリックすると下のような画面が開かれますので、赤枠内『このページを翻訳』をクリックします。
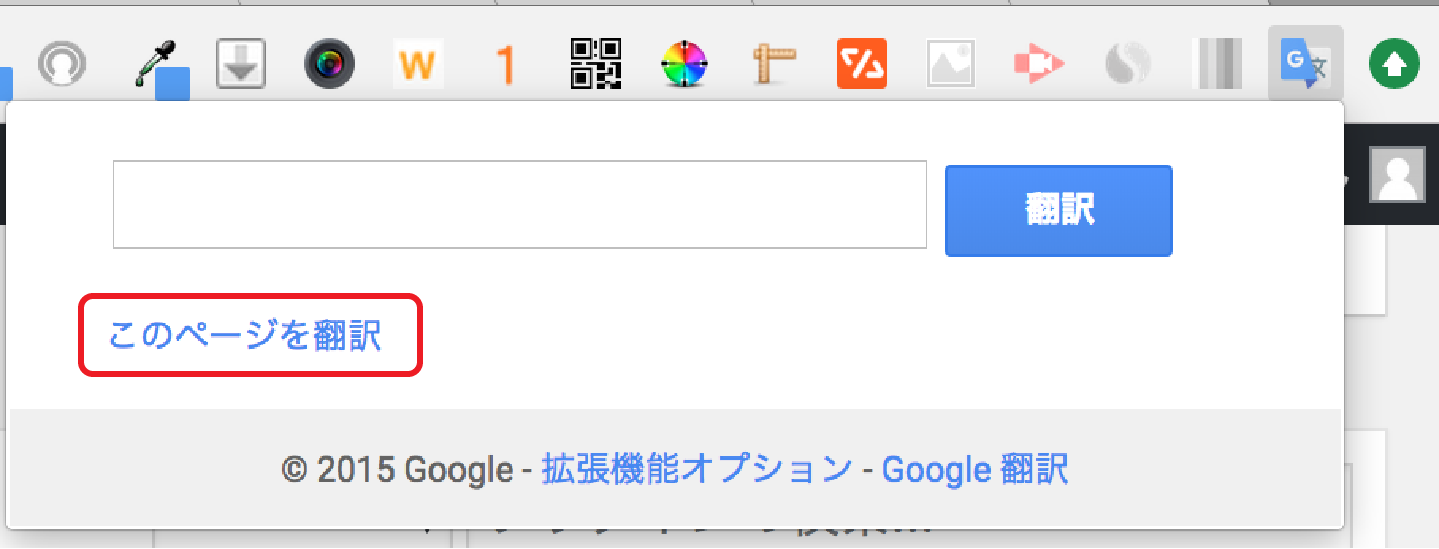
完了です!!
これで日本語に翻訳されましたヾ(๑╹◡╹)ノ”

翻訳機能を使う事で、英語のプラグインも簡単に使えるようになるので
英語でわかんない!なんて時はぜひ参考にしてみて下さい(。・ω・。)
Chromeの翻訳設定
こちらはおまけでChromeの翻訳設定も紹介していきたいと思います^ ^
日本語以外のサイトなどで、翻訳ツールを自動的に表示してくれるので設定が出来ていない方はぜひ!!
Chromeの設定画面で翻訳の設定が行えるのですが、基本的にはデフォルトの設定で『日本語翻訳』になっていると思います!
設定方法
右上のChromeのメニューを開き、『設定』をクリックします。
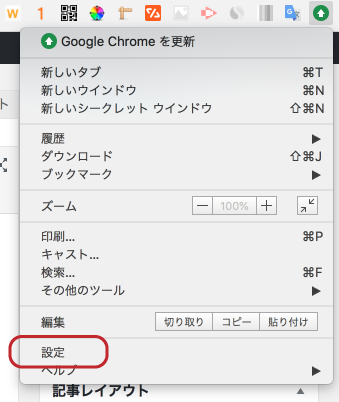
設定画面上のが開かれましたら、『詳細設定』をクリックします。
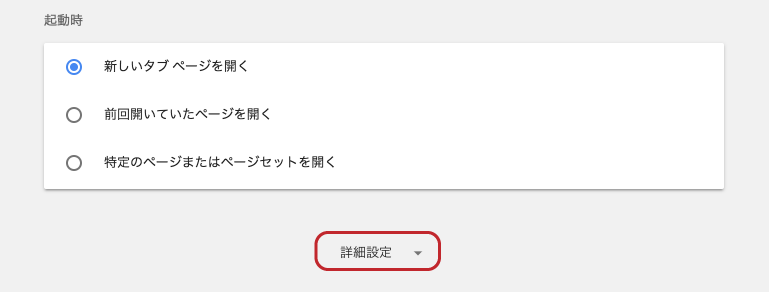
詳細設定のメニューより『言語』の項目のメニューを開きます!
下矢印をクリックします。
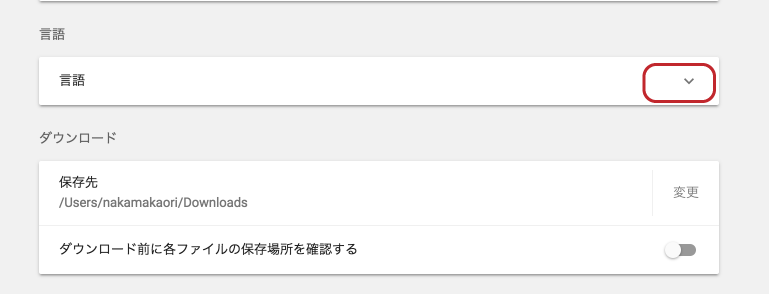
言語メニューの一番下、『母国語以外のページで翻訳ツールを表示する』にチェックを入れれば設定は完了です!
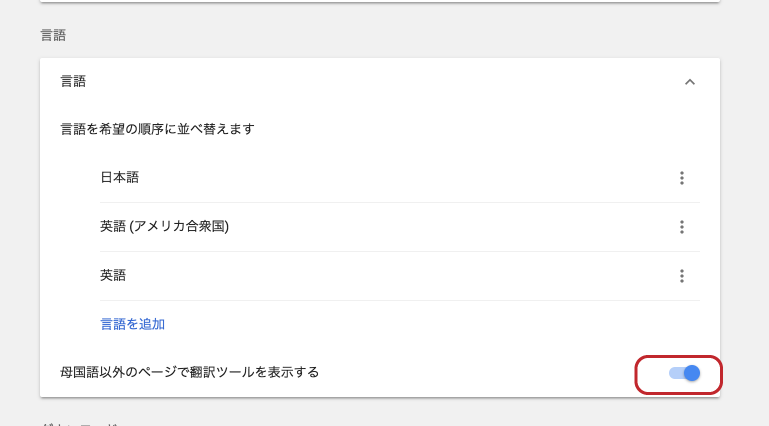
最後にまとめ
英語のプラグインを使う時を便利にしてくれるので、今回は紹介しましたが
もちろんサイトの作成関係なく、日常的に便利なので
まだ入れてなかった方の参考になれば嬉しいですヾ(๑╹◡╹)ノ”
意識していなかったり、忘れているだけで結構便利情報もたくさんあるので都度更新していきたいと思います^ ^