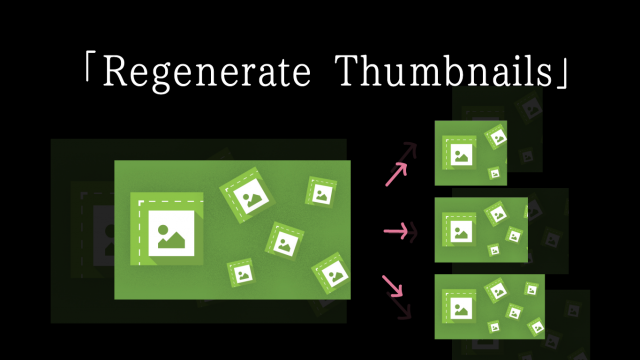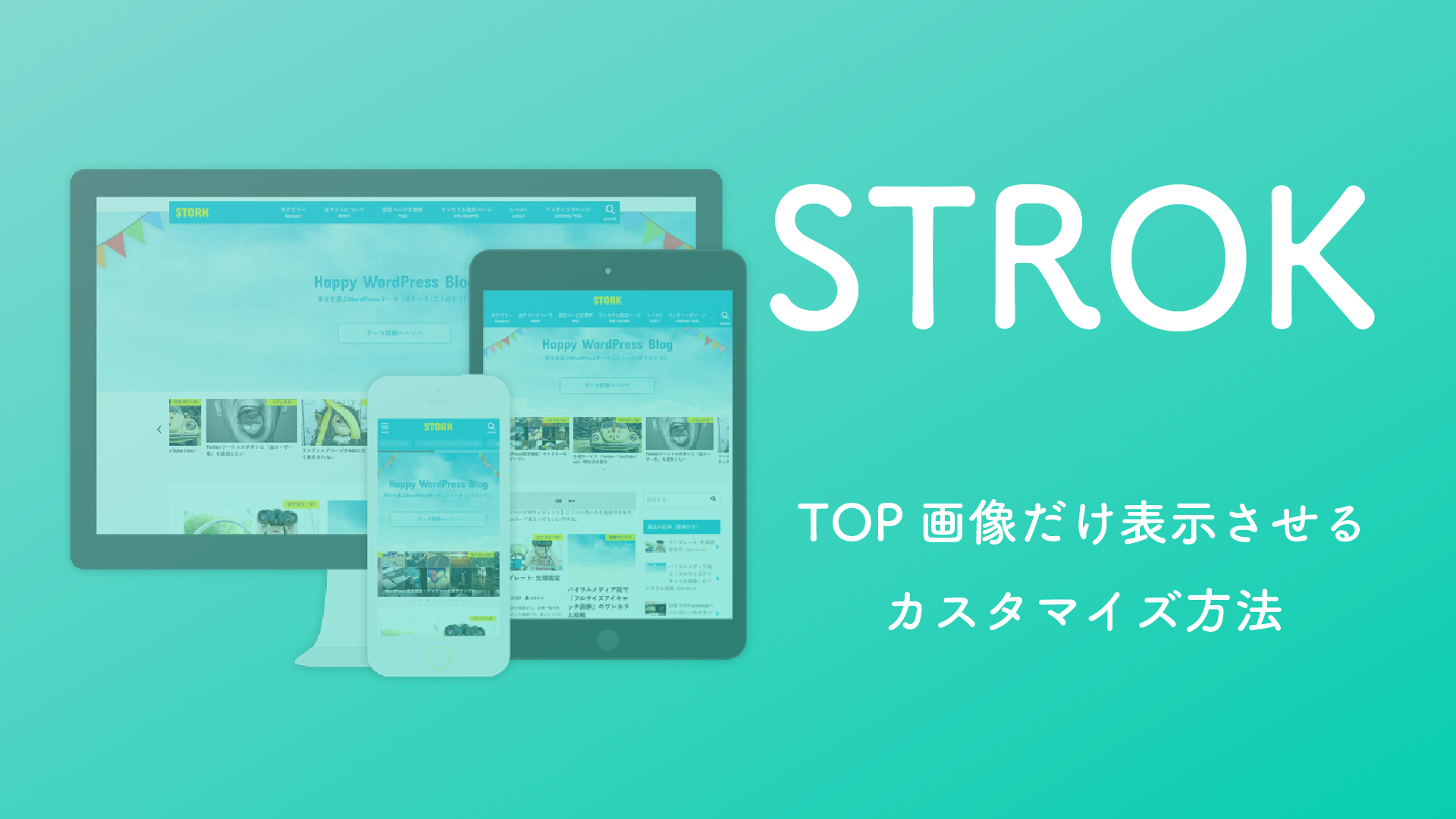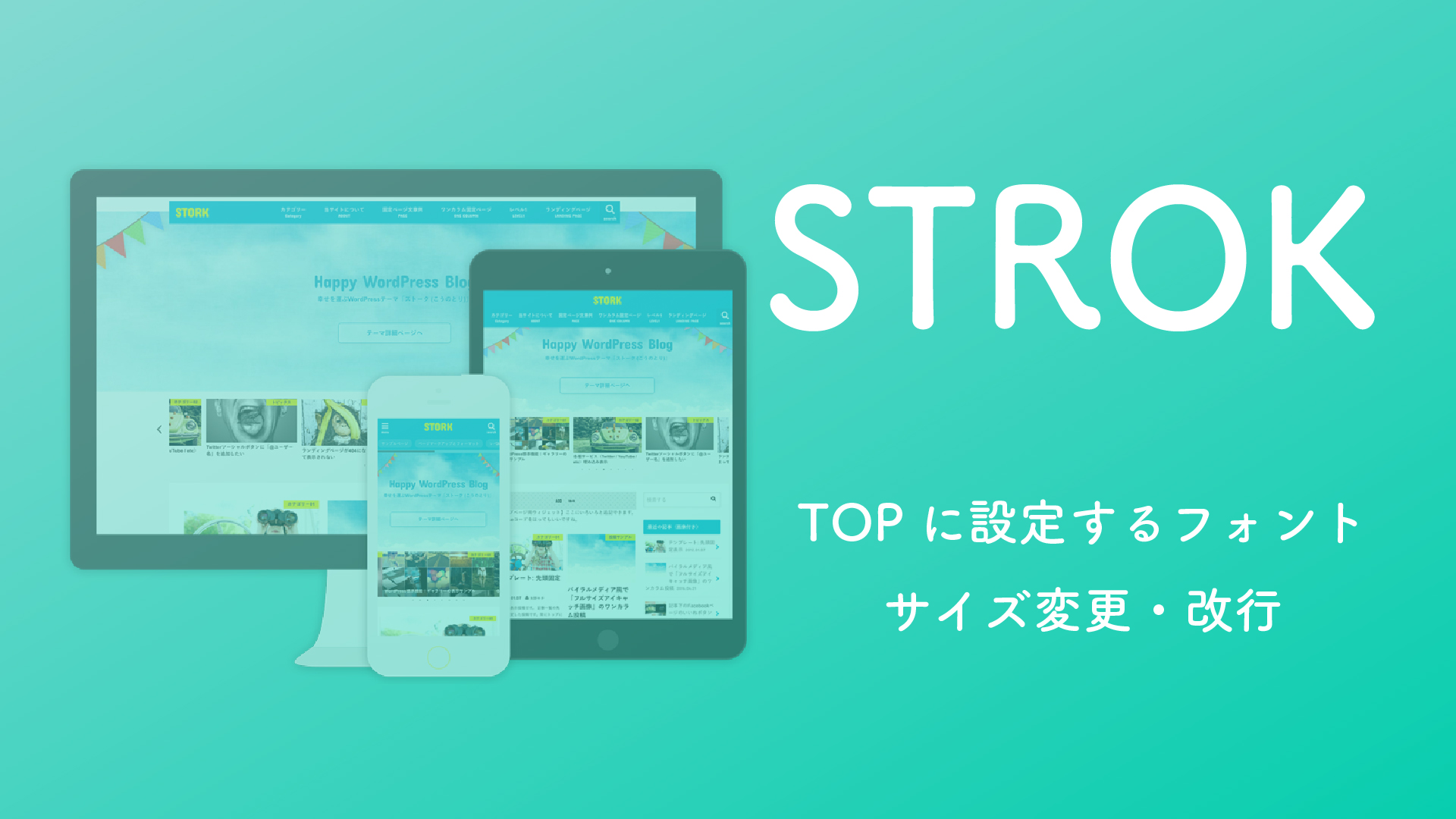こんにちは!
今回はWordPressのお引越しや、リニューアルを劇的に簡単にしてくれる、ワードプレスのプラグイン『All-in-One WP Migration』のご紹介をしていきます!
個人的にも、お仕事でもかなり活用させて頂いていますヾ(๑╹◡╹)ノ”
とっても簡単に、サイトをエクスポート・インポート出来るので
クリック一つでサイトのお引越しも出来てしまうし、リニューアルしたい時などにも便利に活用できます!
普段はそんなに使う事もないと思いますが、ここぞという時にかなり重宝するので
こんなプラグインもあるんだ!!と覚えていると、いつか助かる時がくるのでぜひ参考にして貰えれば^ ^
では早速!!
WordPressのプラグイン『All-in-One WP Migration』とは?

簡単にいうとワンクリック1つでサイト全体をエクスポート・インポート出来るプラグインです!
例えば、ワードプレスで作成したサイトを引越しさせたい!と思った時に、『All-in-One WP Migration』でサイト内の全ての情報をファイル形式で抜き出してくれて、引越し先のワードプレスにインポート(ダウンロード)するだけで引越し完了という事が出来ちゃう優れものですヾ(๑╹◡╹)ノ”
サーバーでの作業なども必要なく、現在入っているプラグインやテーマなどもワンクリックで全部移してくれるので、全く同じサイトをクリック1つで10個も20個も作れちゃうというプラグインですね!(そんな事絶対にしないと思いますが)
サイトの引越しはもちろんですが、リニューアルをしたい時など
一旦違うドメインや、仮想サーバーなどにサイトを移してからリニューアル作業を行なって完了したらワンクリックで移してリニューアルも完了できます ^ ^
全く同じサイトがあるのは、Googleさん的にもよくないので違うドメインにサイトを移してリニューアル作業をする場合はアクセス制限をかけたりする必要もありますが、アクセス制限はお使いのサーバーで簡単に出来ると思います!
その辺りも記事の更新をしたら追加していきます。
では、『 All-in-One WP Migration 』 の使い方と、注意点なども紹介していきます!
*注意点は最後に紹介していますが、注意点を読んでから作業を行なって頂ければと思います
All-in-One WP Migrationの使い方・設定方法
まずプラグイン『All-in-One WP Migration』をインストールして有効化していきます。
特に使用する為の設定とかはなく有効化するだけで直ぐに使えます^ ^
プラグインのインストール・有効化
プラグインのインストールと有効化をします!
ワードプレスの管理画面より、プラグイン→新規追加から『All-in-One WP Migration』を検索してインストールします!
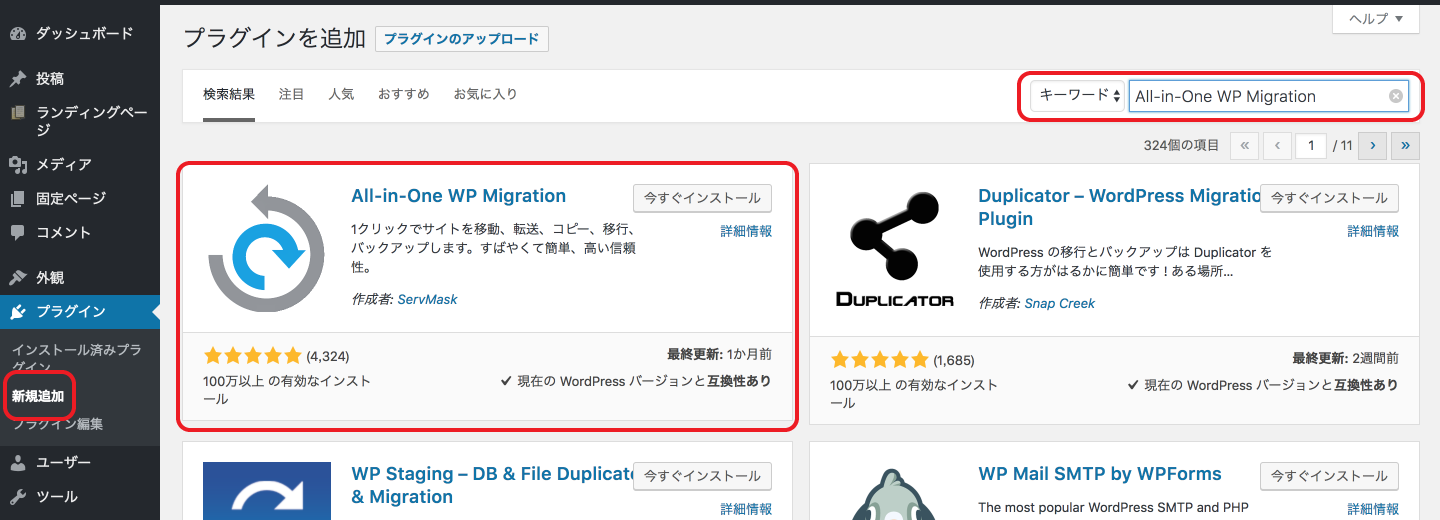
インストールできたら『有効化』して完了です!
これでもう『All-in-One WP Migration』は使える状態なのでOKです^ ^
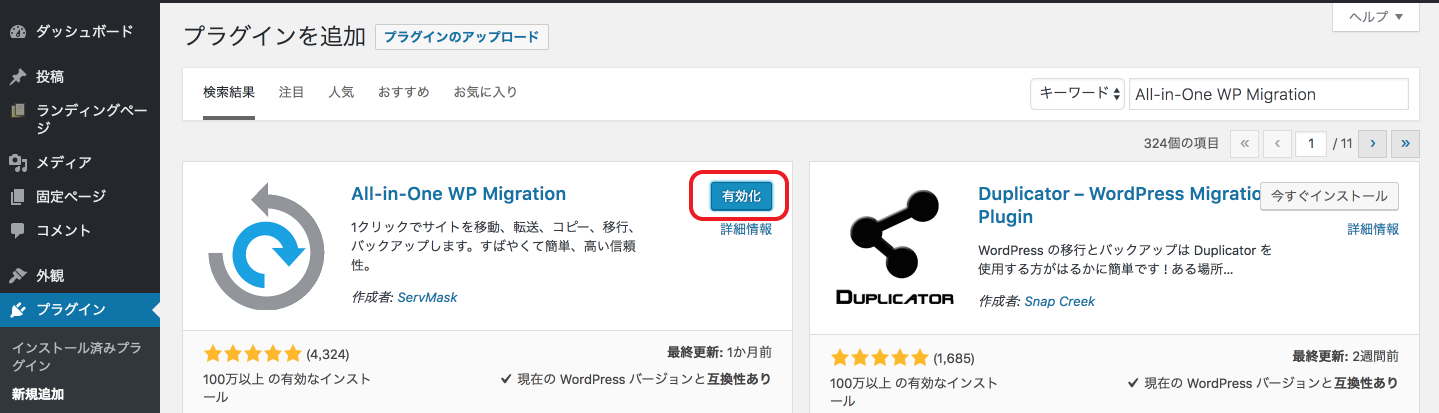
All-in-One WP Migrationのエクスポートの仕方
まず、『All-in-One WP Migration』のエクスポートの仕方から行なっていきます。
ただクリックするだけの簡単作業です!
『All-in-One WP Migration』をインストールして、有効化するとダッシュボード常にAll-in-One WP Migrationというメニューが追加されているので、エクスポートを選択します!
そうするとエクスポート画面が開かれるので、こちらでエクスポートを行なっていきます。
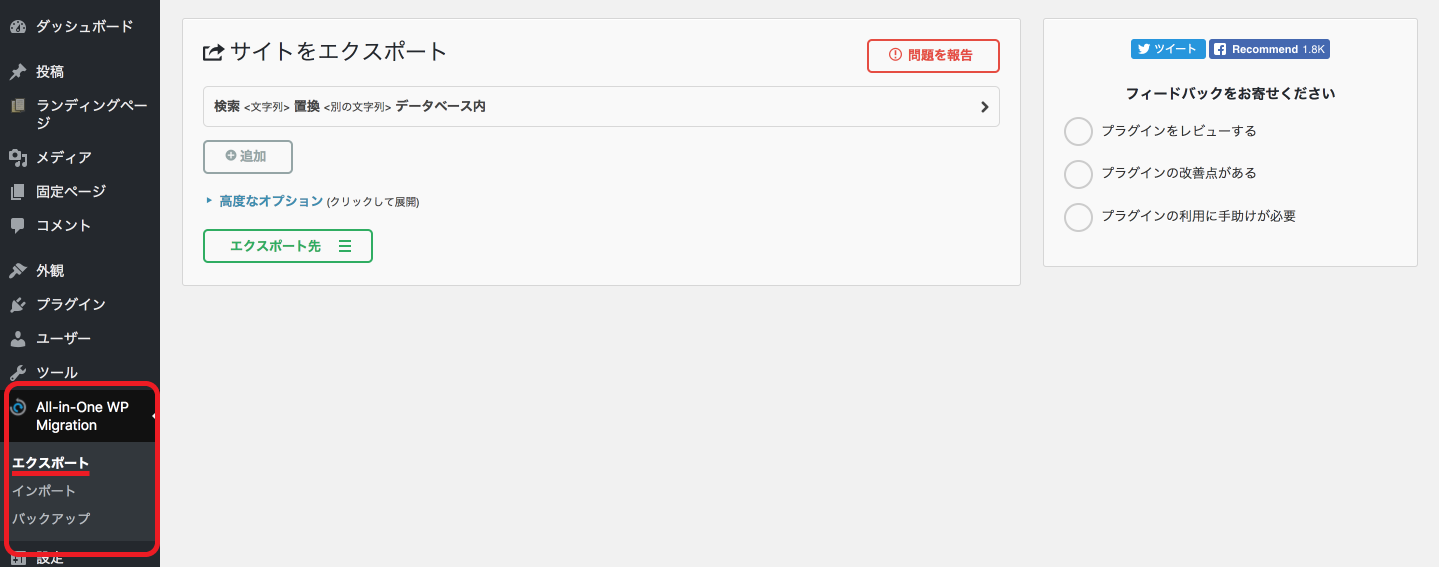
難しい設定はなく、高度なオプションでエクスポートをしたくないものを選んで、『ファイル』をクリックするだけです!
通常は高度なオプションはチェックを入れなくても大丈夫ですが(プラグインから全てエクスポートされる状態)
使用用途や、無料バージョンではサイズ制限などあるので時々調整してみてください。
現段階でサイズオーバーでエクスポート出来なかった事はないので、問題ないかと思います!
無料バージョンは、『ファイル』書き出ししか出来ないのですが
こちらもこのままで問題ないのでファイルで書き出します!

ファイルをクリックした後に自動的にエクスポートが始まるので、下のような画面が表示されるのを待ちます!
緑のボタン『DOWNLOAD(お使いのドメイン名)』をクリックすれば、エクスポートファイルがダウンロードされるので『CLOSE』を押して完了です!
ドメイン名-エクスポート日-数字-数字.wpress
このようなファイル名でダウンロードされているかと思います^ ^
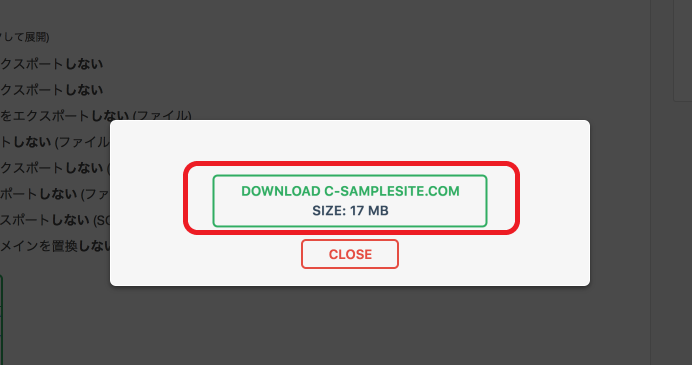
All-in-One WP Migrationのインポートの仕方
では、次にインポートの仕方を行なっていきたいと思います!
こちらもクリックだけの簡単作業です!
ダッシュボード上の『All-in-One WP Migration』からインポートをクリックします。
インポート画面が開かれるので、こちらからインポートを行います!
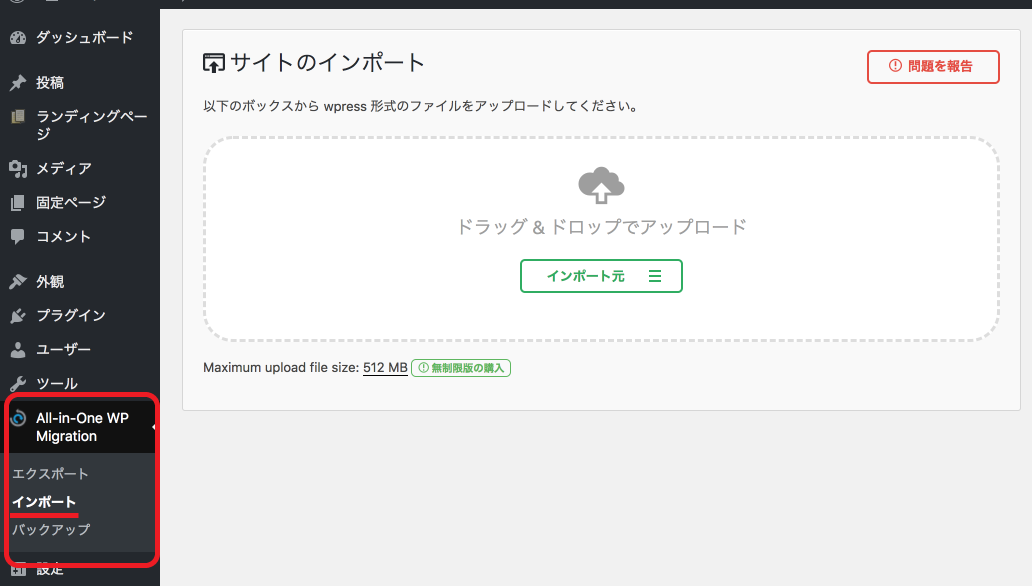
インポート先より、『ファイル』を選択してアップロードをします!
*無料バージョンはファイルのみですが、インポートするファイル形式を選んでインポートしてください。
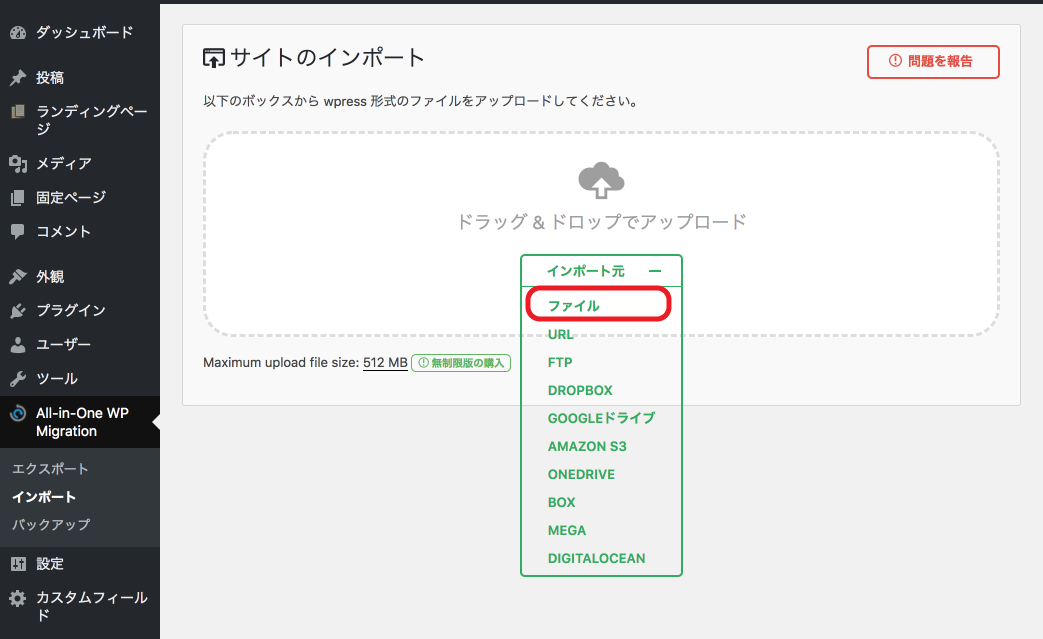
ファイルを選択するとインポートが始まるので、インポートが完了するのを待ちます!

インポートが完了すると下のような画面が開かれるので、『PROCEED』をクリックします。
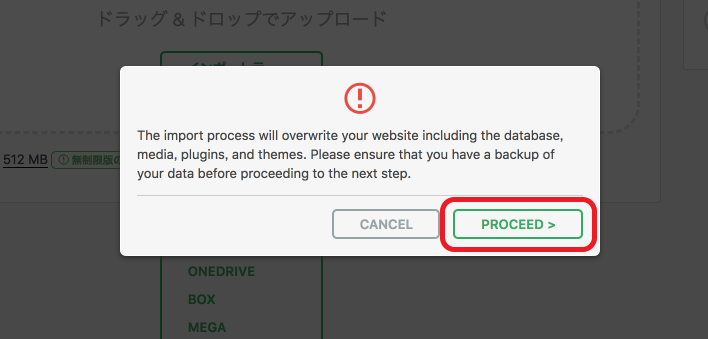
設定が完了すると、下のような『データーを正常にインポートしました。』と表示されるので、『CLOSE』で完了です!
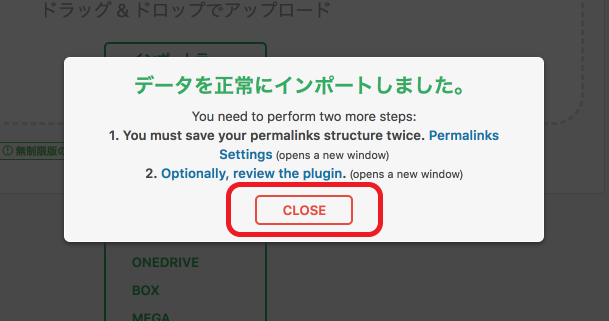
All-in-One WP Migrationの注意点
とっても操作も簡単なのですが、いくつか注意点があるので使用する際は参考にしてください。
WordPressログインIDとパスワードも上書きされる
エクスポートしたサイトの情報も全て、インポートした時に上書きされるので必ずエクスポートしたサイトのログイン情報を控えて置いてください。
インポート後にWordPress管理画面に再度ログインする必要があるのですが、エクスポートしたサイトでのログイン情報(ユーザーネーム・パスワード)でしかログイン出来ません。
日本語の名前のメディアファイルは正常にインポートされない
サイトで使用している画像などの名前が
トップ画像.png
など、日本語の名前を使用しているとインポート先で画像が表示されない事があります。
(ほぼされないと思います)
画像を表示させるための方法などもありますが、面倒な作業なのでエクスポート前に
top.png
のように、画像の名前を英語にしておくと便利です!
表示されないページが出たらパーマリンク
問題なくインポートされる事の方が多いと思いますが、インポートしたらTOPページは表示されるのに他のページが表示されない!といった事が起きる事があります。
この時は、パーマリンクの設定を行なって読み込み直せば表示されます!
エクスポートしたサイトのパーマリンクによっても設定方法は変わると思うので、困ったらパーマリンクを変えて読み込み直すを試してみてください。
最後にまとめ
今回は、ワードプレスの引越しやリニューアルを簡単にしてくれる『All-in-One WP Migration』の使い方と注意点をまとめて見ました!
頻繁に使う事はないと思いますが、必要な時はとっても助かるプラグインなので
『こんなプラグインあるんだ!』って覚えて頂けたらと思いますヾ(๑╹◡╹)ノ”
それでは、最後までお読み頂きありがとうございます^ ^